一、软硬件准备
准备软件:VMware 17 Pro
镜像文件:CentOS-8.5.2111-x86_64-boot.iso
硬件要求:至少具有两个CPU内核、硬盘50G、内存8G及以上,要支持64位虚拟机,x64CPU必须能够支持硬件虚拟化(Intel VT-x 或 AMD RVI)。
二、虚拟机准备
# 打开VMware选择新建虚拟机
2)典型安装与自定义安装
典型安装:VMware会将主流的配置应用在虚拟机的操作系统上,对于新手来很友好。
自定义安装:自定义安装可以针对性的把一些资源加强,把不需要的资源移除。避免资源的浪费。
# 这里我选择自定义安装
3)虚拟机兼容性选择
# 这里要注意兼容性,如果是VMware 17创建的虚拟机复制到VMware 16或者更低的版本会出现一不兼容的现象。如果是用VMware 16创建的虚拟机在VMware 17中打开则不会出现兼容性问题。
4)选择稍后安装操作系统
5)操作系统的选择
# 这里选择之后安装的操作系统,正确的选择会让vm tools更好的兼容。
# 这里选择Linux下的CentOS 8 64位
6)虚拟机位置与命名
# 虚拟机名称就是一个名字,在虚拟机多的时候方便自己找到。
# VMware的默认位置是在C盘下,我这里改成D盘。
7)处理器与内存的分配
# 处理器分配要根据自己的实际需求来分配。在使用过程中CPU不够的话是可以再增加的。这次只做安装CentOS 8演示,所以处理器与核心都选1
# 内存也是要根据实际的需求分配。这里分配虚拟机2G内存。
8)网络连接类型的选择,网络连接类型一共有桥接、NAT、仅主机和不联网四种。
桥接:选择桥接模式的话虚拟机和宿主机在网络上就是平级的关系,相当于连接在同一交换机上。
NAT:NAT模式就是虚拟机要联网得先通过宿主机才能和外面进行通信。
仅主机:虚拟机与宿主机直接连起来
桥接与NAT模式访问互联网过程,如下图所示
桥接与NAT区别
# 这里选择NAT模式
9)其余两项按虚拟机默认选项即可
10)磁盘容量
# 磁盘容量暂时分配50G即可后期可以随时增加,不要勾选立即分配所有磁盘,否则虚拟机会将50G直接分配给CentOS,会导致宿主机所剩硬盘容量减少。
# 勾选将虚拟磁盘拆分成多个文件,这样可以使虚拟机方便用储存设备拷贝复制。
11)磁盘名称,默认即可
12)取消不需要的硬件
# 点击自定义硬件
# 选择声卡、打印机等不需要的硬件然后移除。
13)配置ISO镜像文件路径
14)点击完成,已经创建好虚拟机。
三、安装CentOS 8.5
1)开启虚拟机
2)安装操作系统
# 开启虚拟机后会出现以下界面
Install CentOS 8 # 安装CentOS 8
Test this media & install CentOS 8 # 测试安装文件并安装CentOS 8
Troubleshooting # 修复故障
# 默认选择第二项,安装CentOS 8,回车进入下面的界面
3)选择安装过程中使用的语言,这里选择英文、键盘选择美式键盘。点击Continue
# 首先设置时间
# 时区选择上海,查看时间是否正确。然后点击Done
4)设置网络和主机名
5)设置磁盘分区
# 选择Custom,然后点击done
# 如下图所示,点击加号,选择/boot,给boot分区分200M。最后点击Add mount point
# 然后以同样的办法给其他2个区分配好空间后点击Done
# 分配剩余空间给根目录
# 点击Done,然后会弹出摘要信息,点击Accept Changes(接受更改)
6)配置基础软件仓库安装源
7)选择安装软件
8)设置root密码后点击Done
9)点击Begin Installation,等待系统安装完毕重启系统即可
10)访问CentOS 8
若文章图片、下载链接等信息出错,请在评论区留言反馈,博主将第一时间更新!如本文“对您有用”,欢迎随意打赏,谢谢!




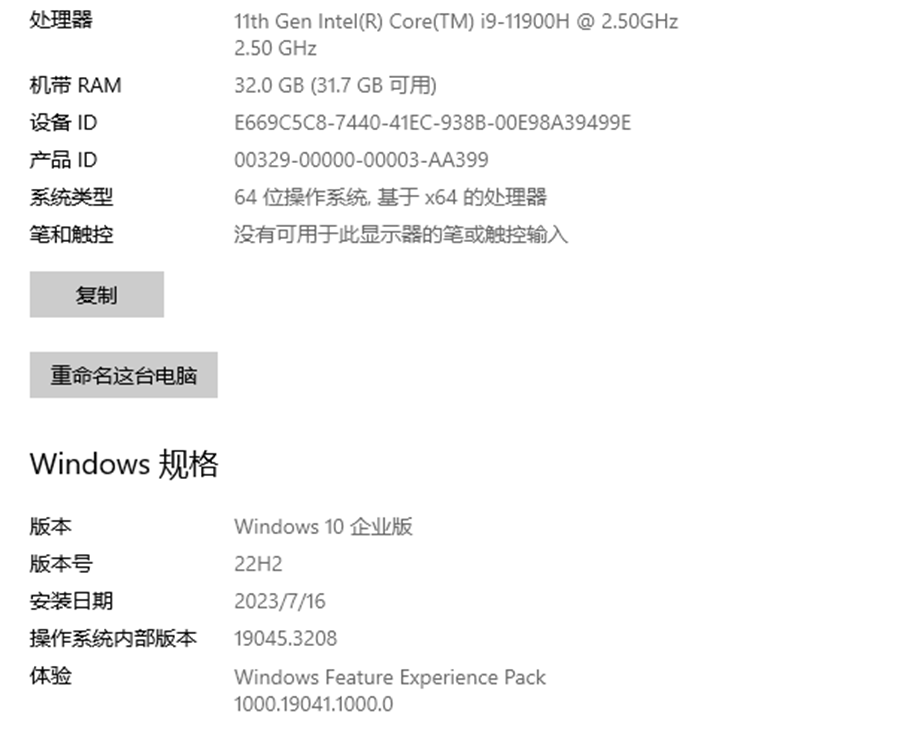
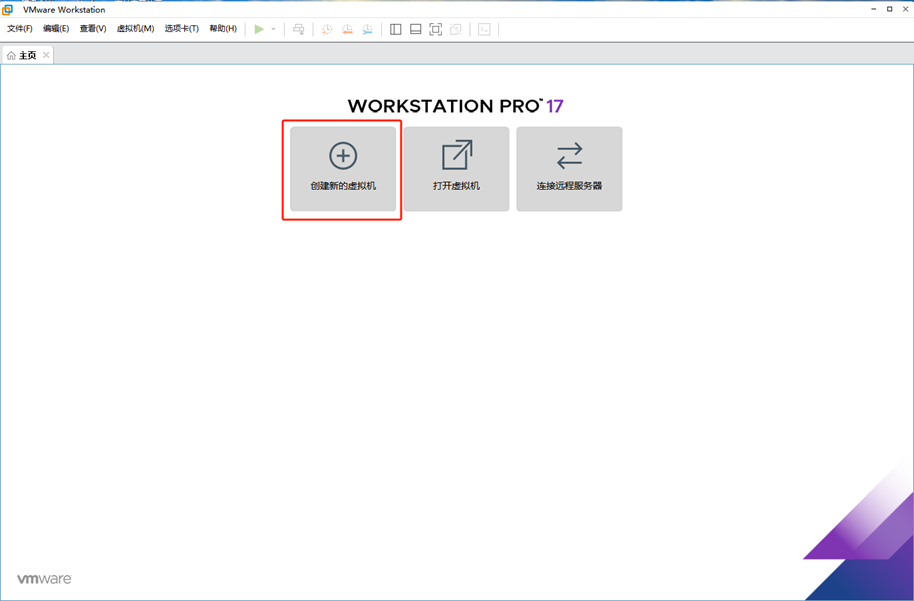
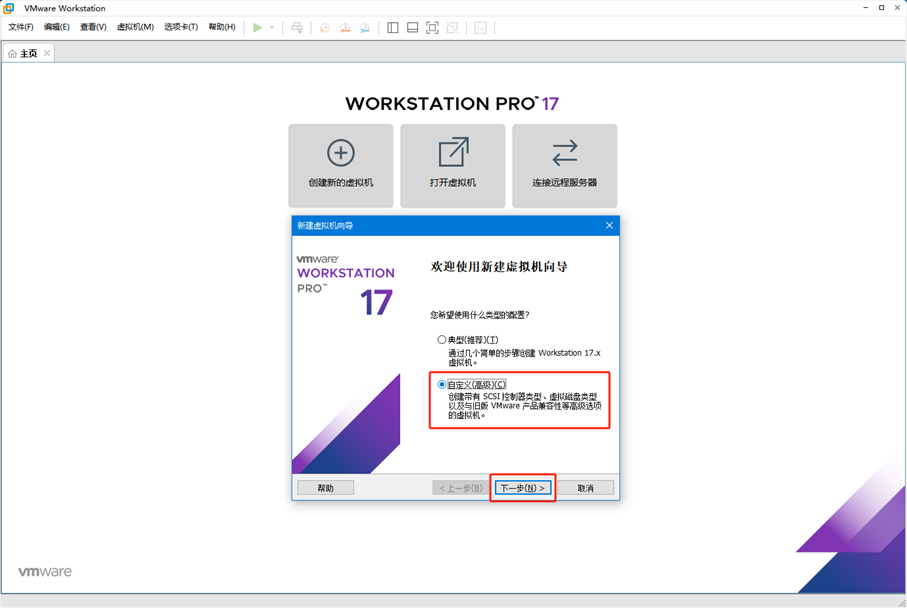
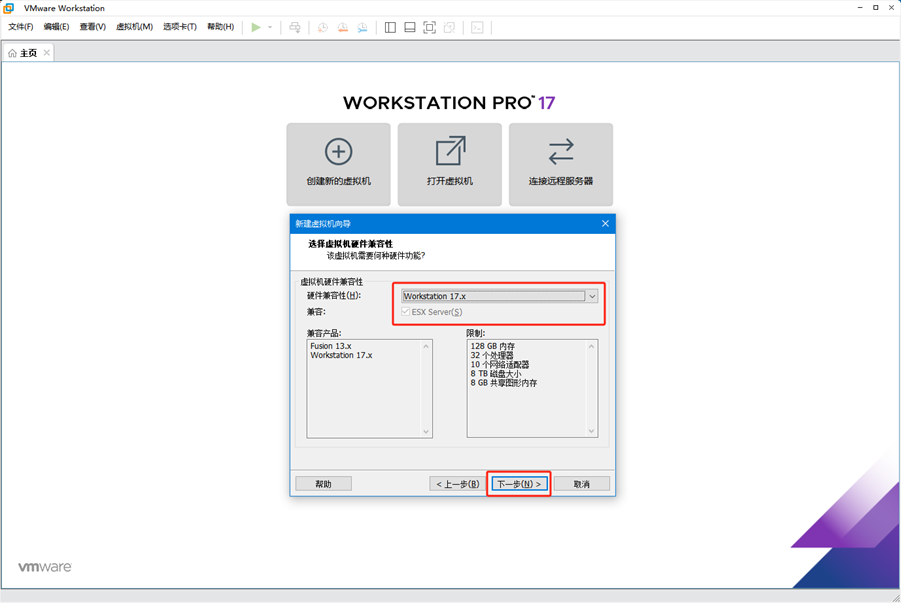
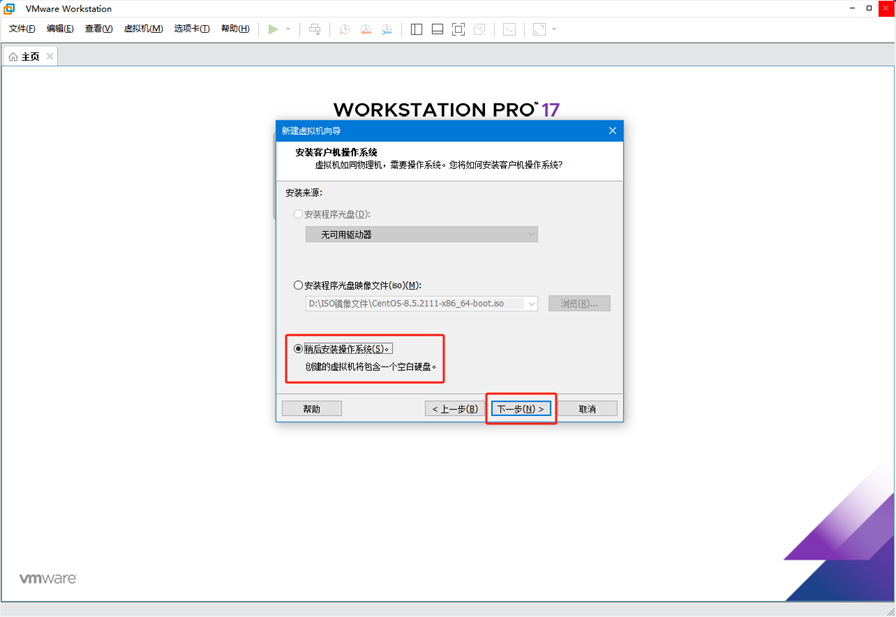
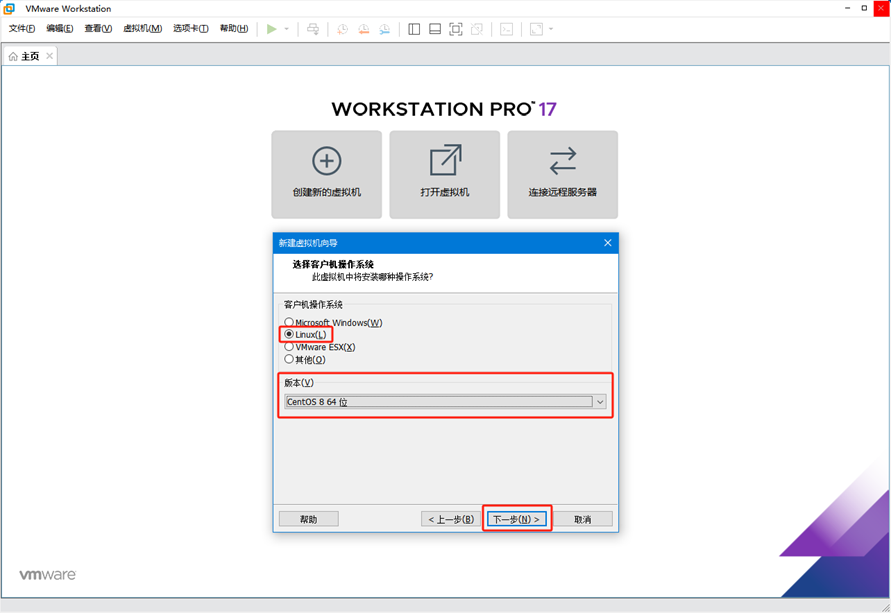
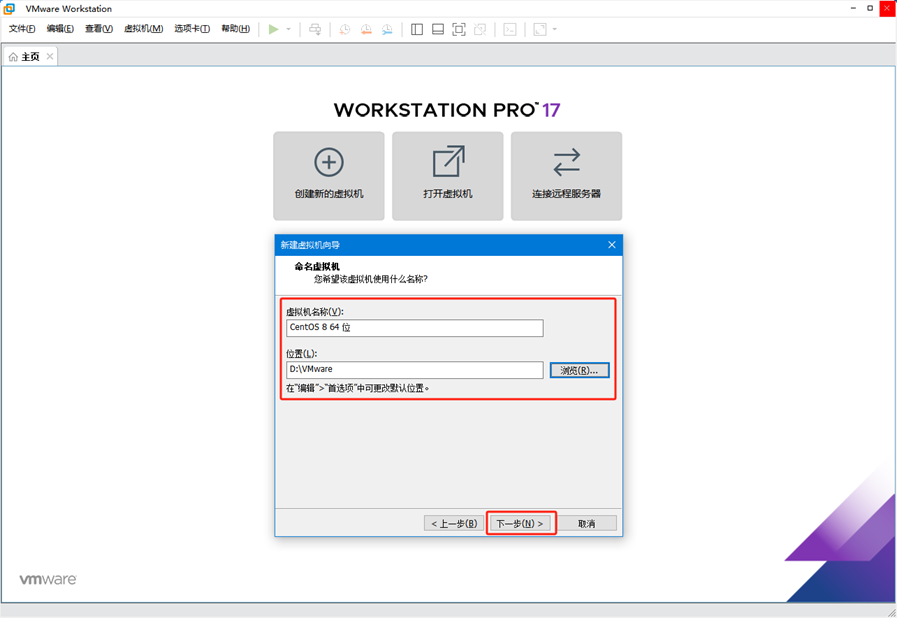
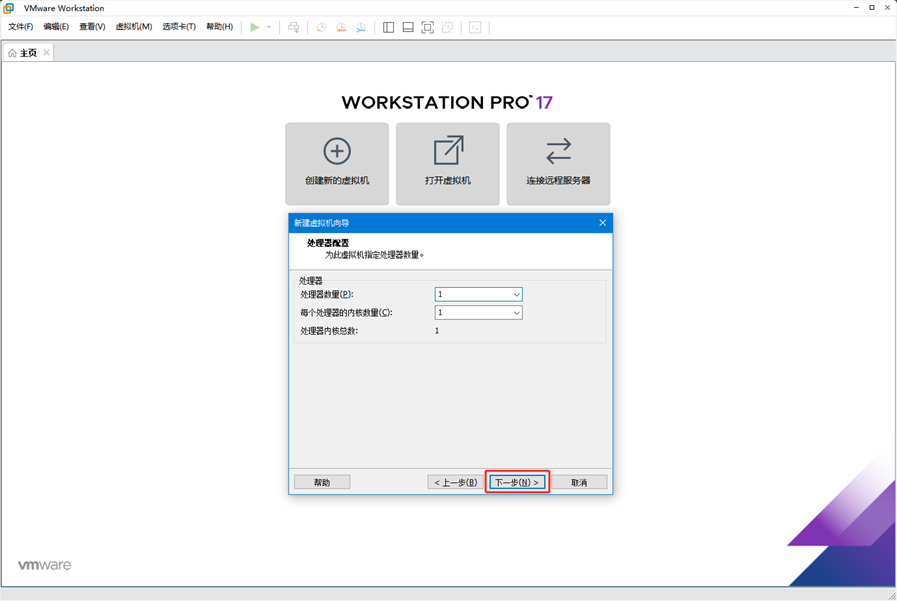
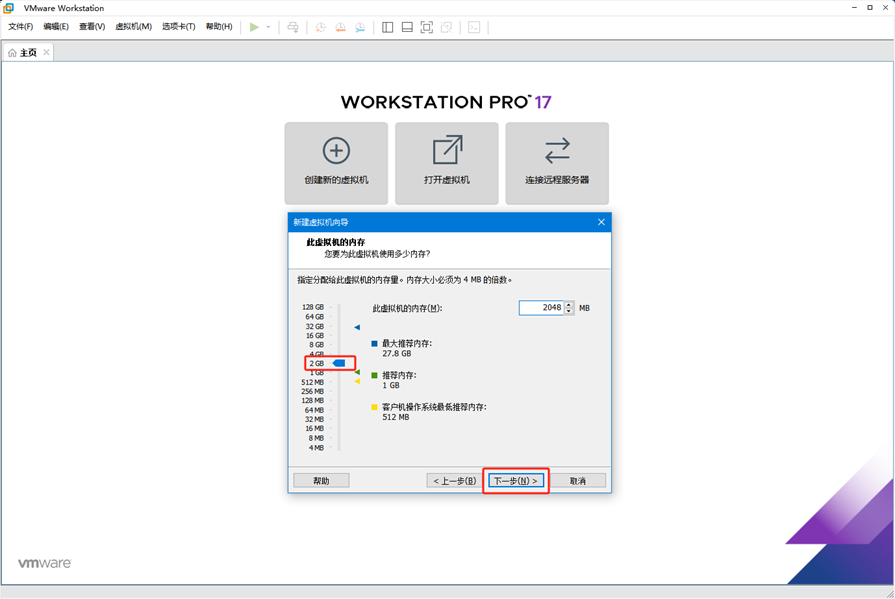
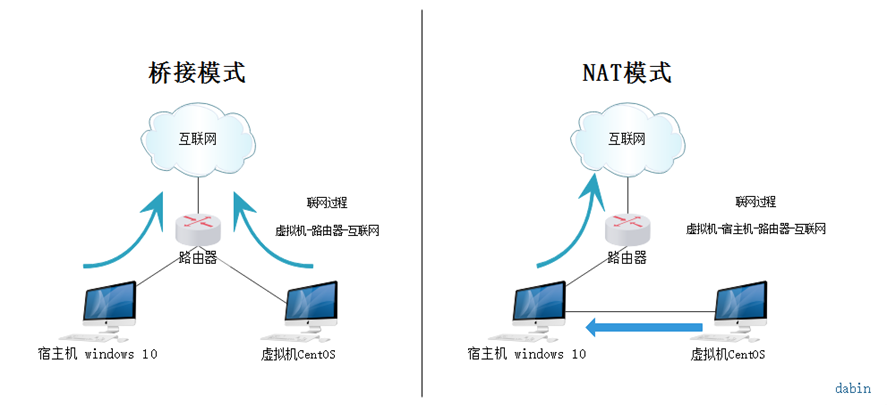
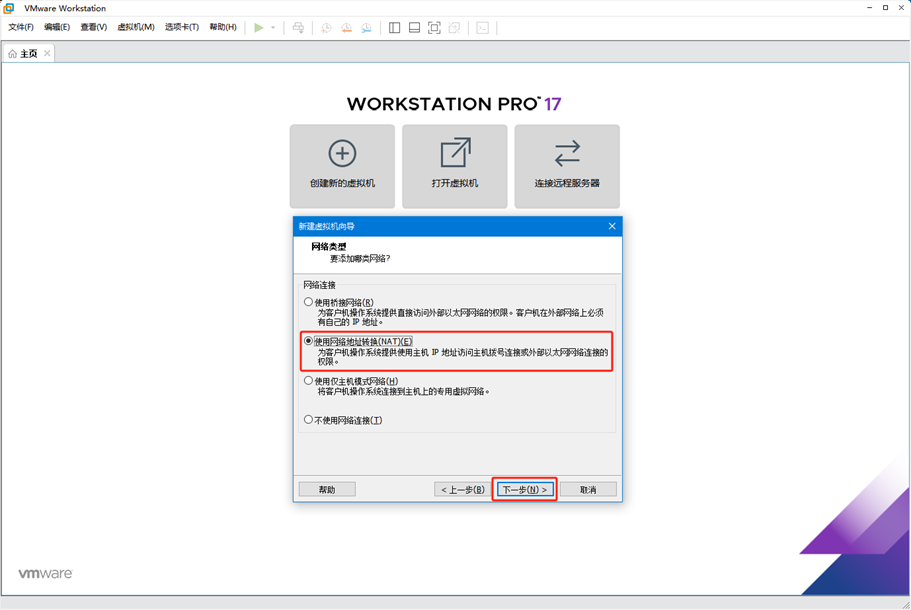
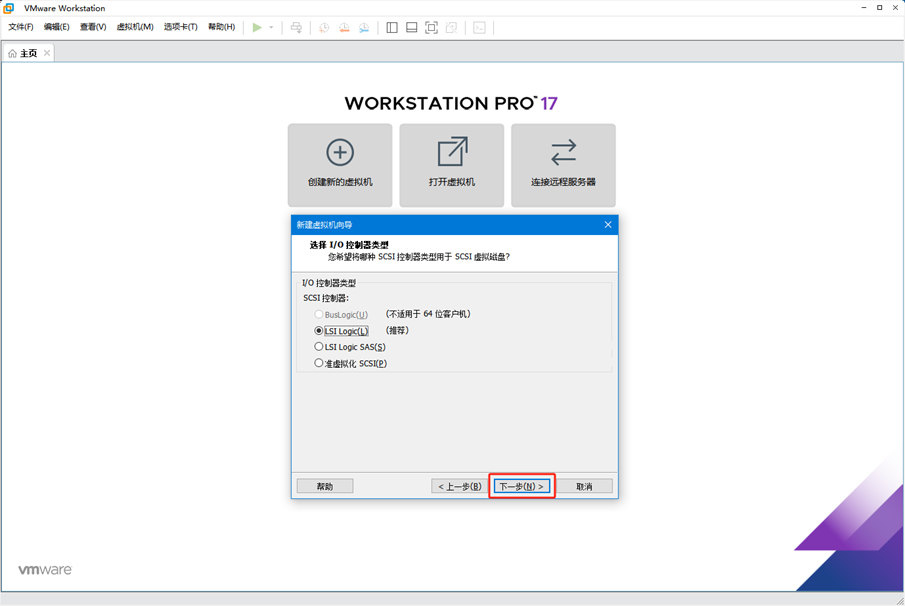
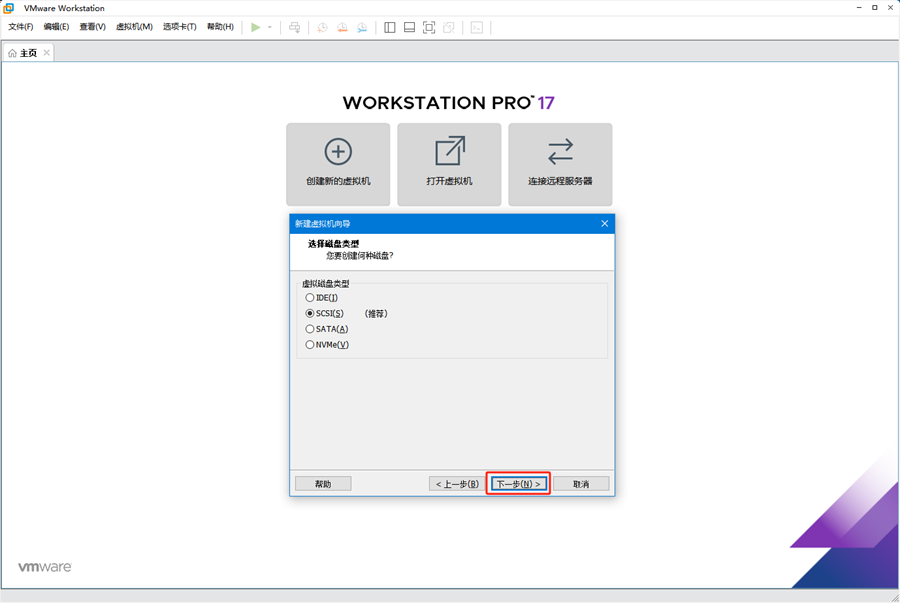
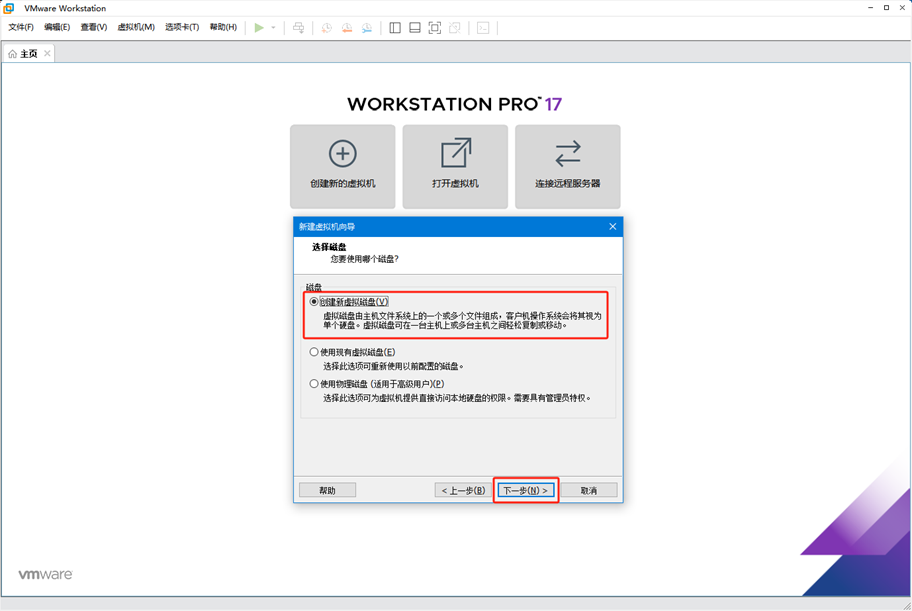
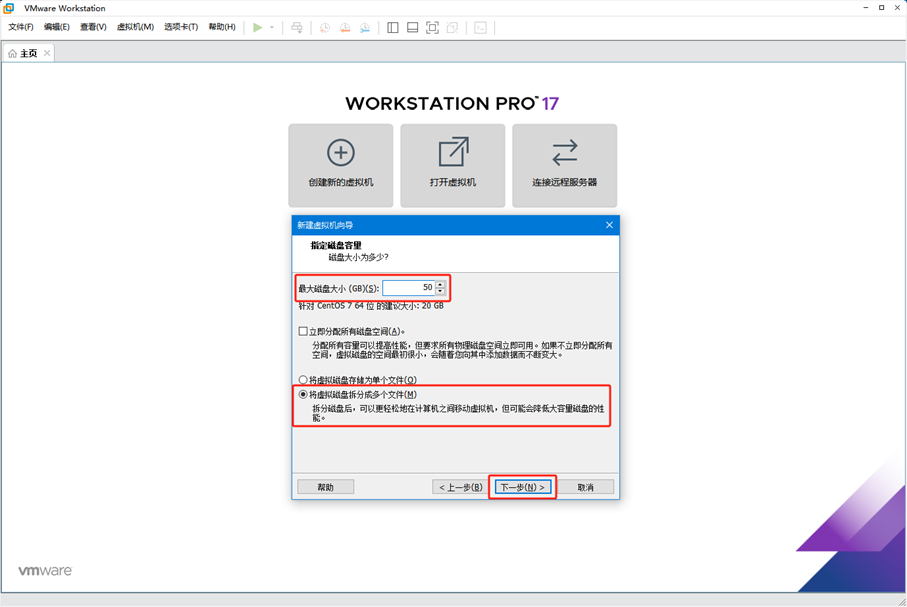
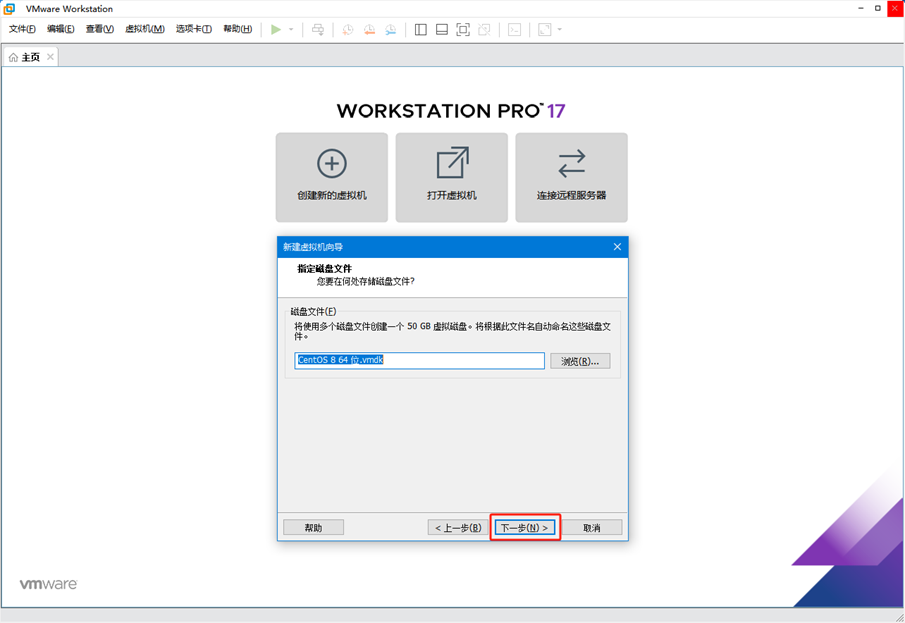
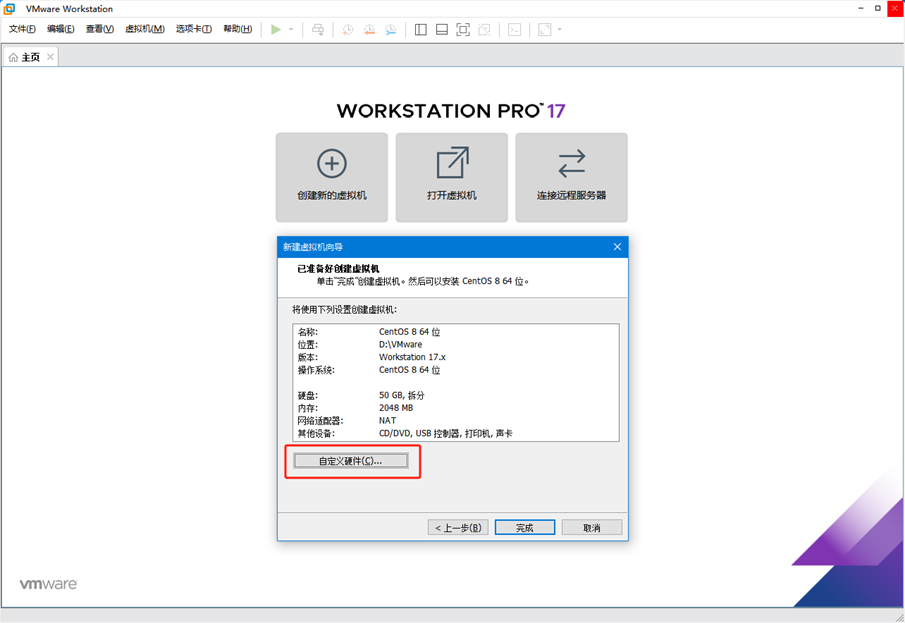
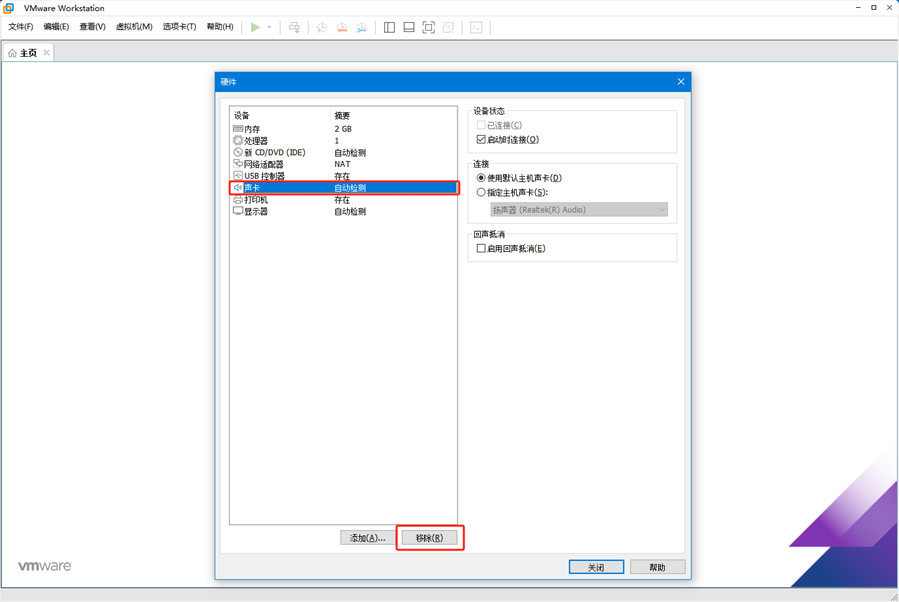
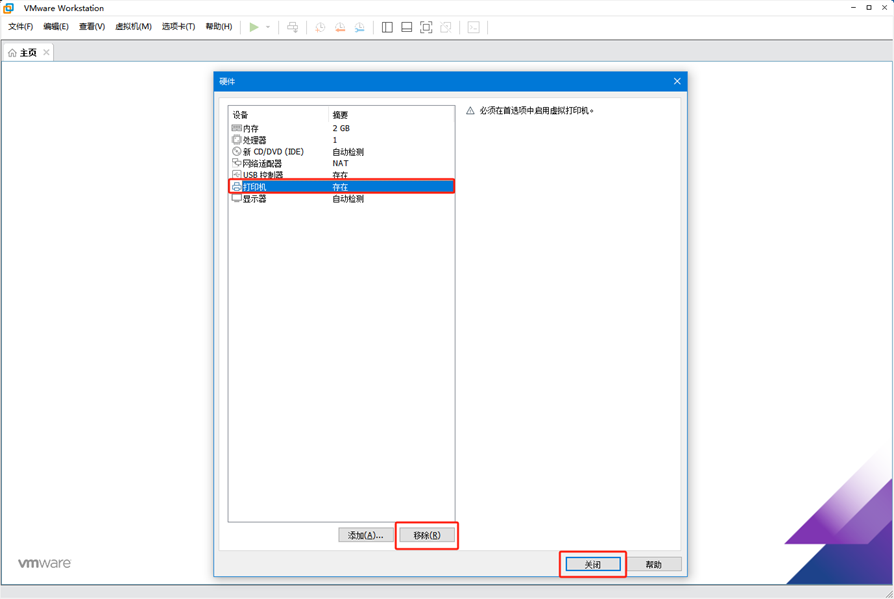
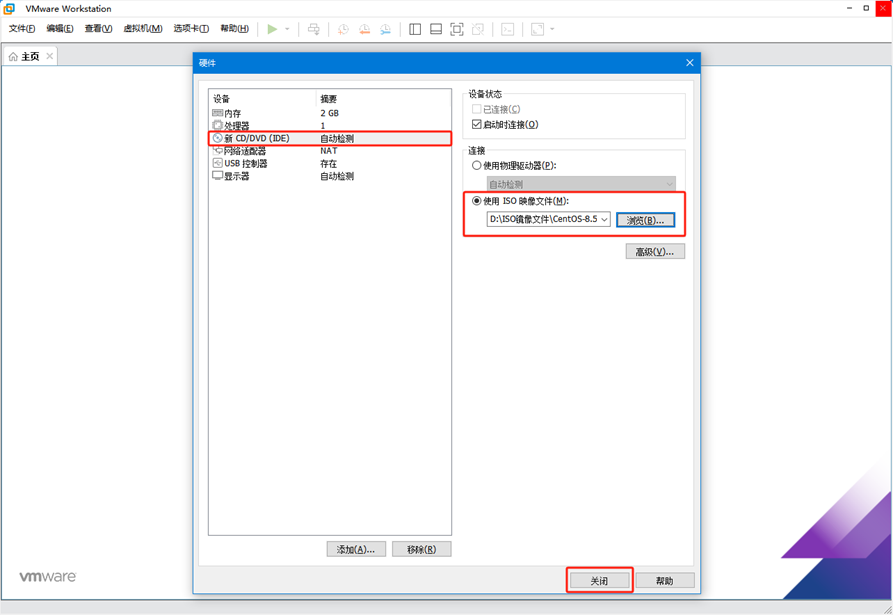
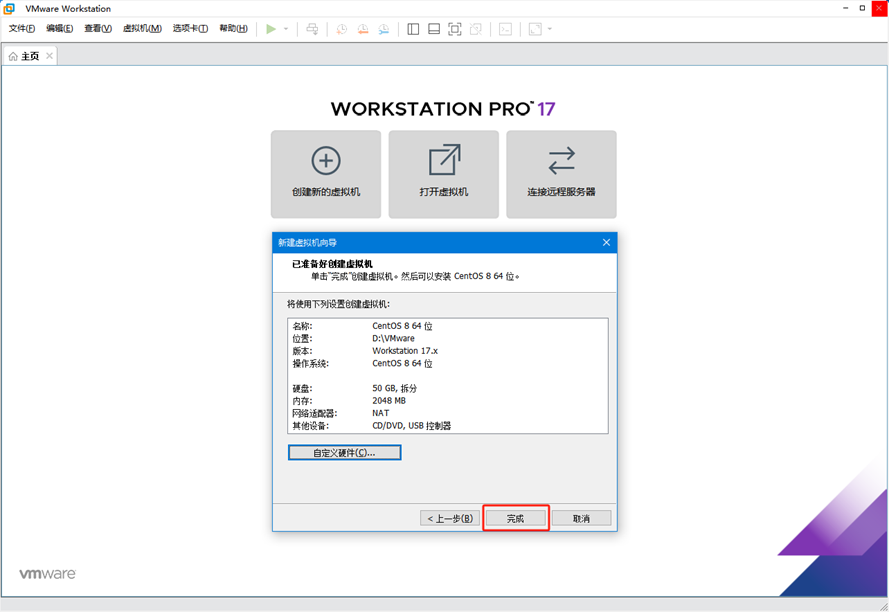
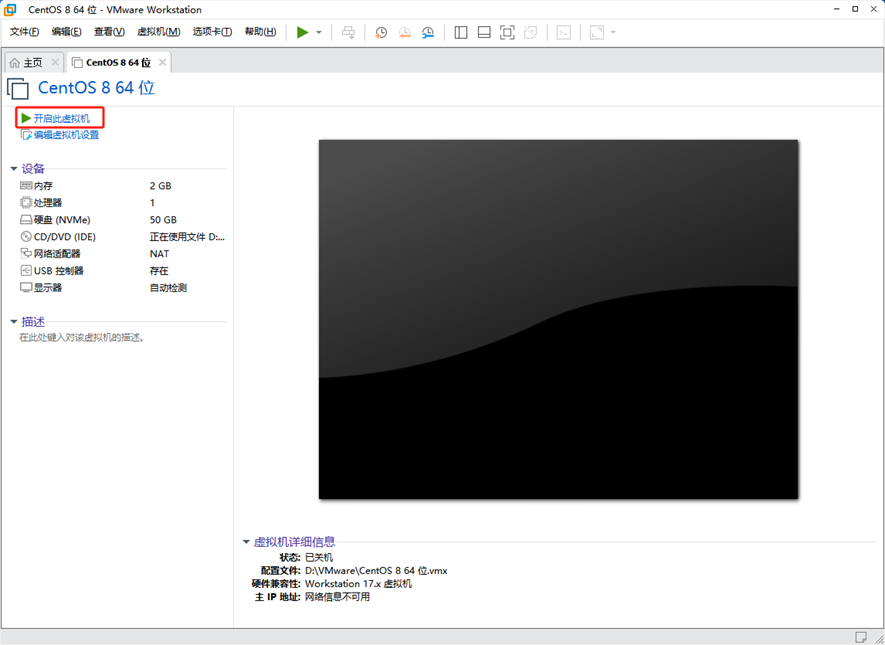
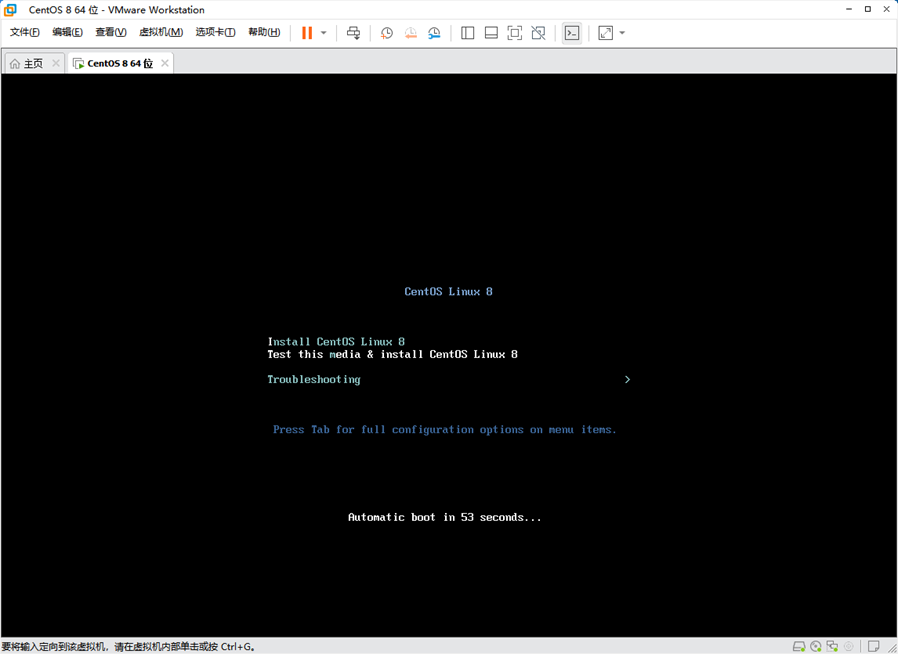
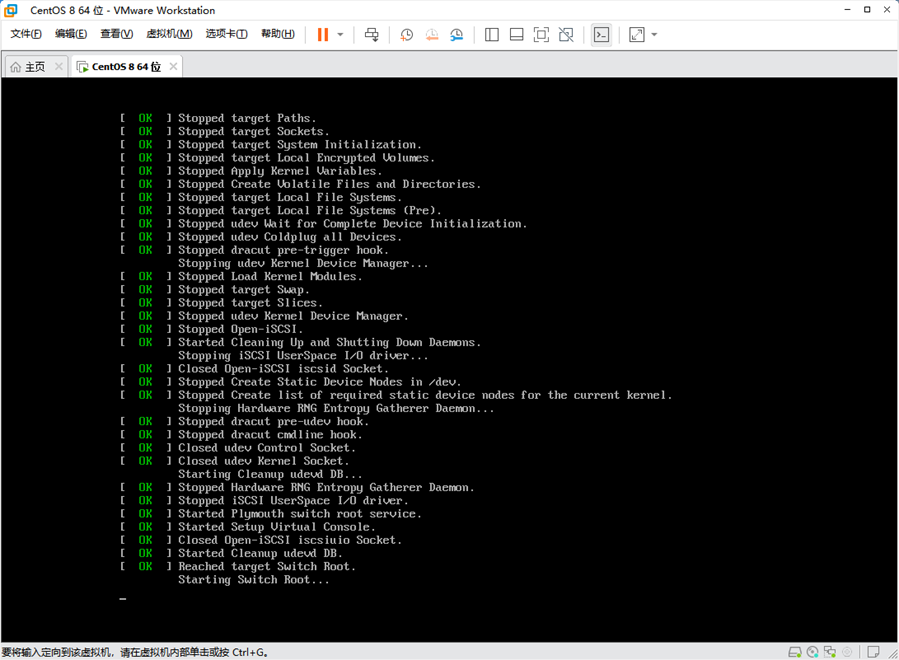
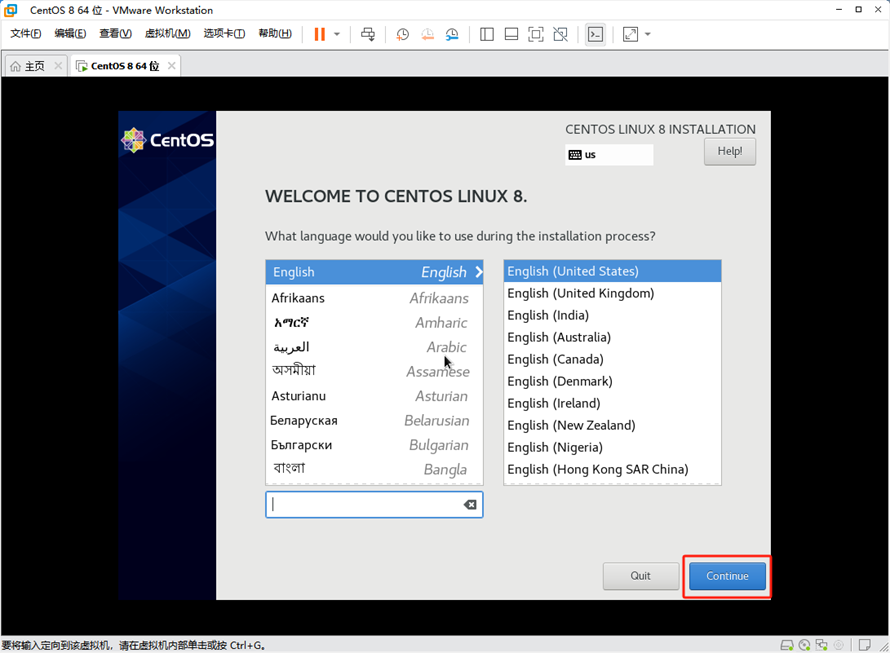
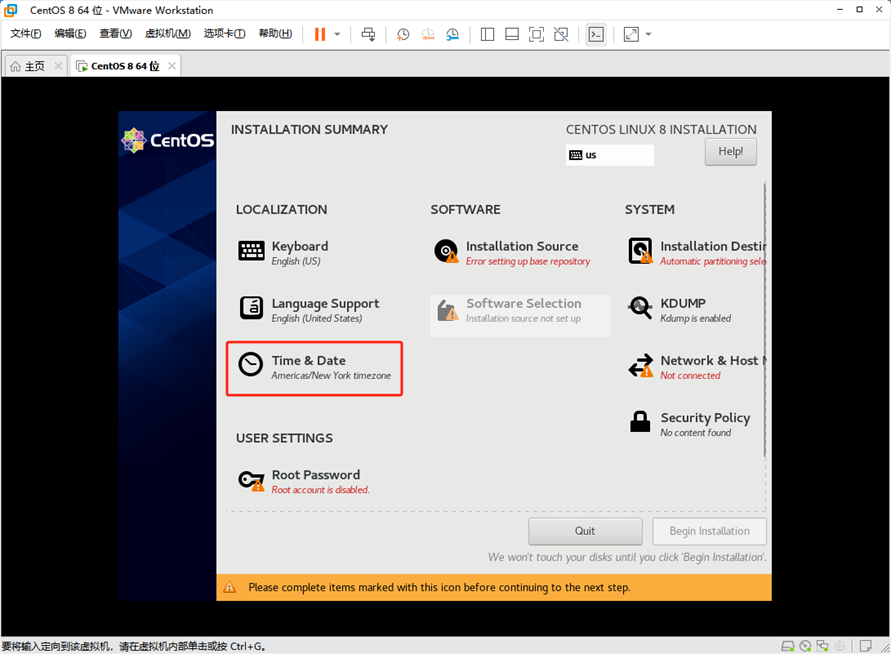
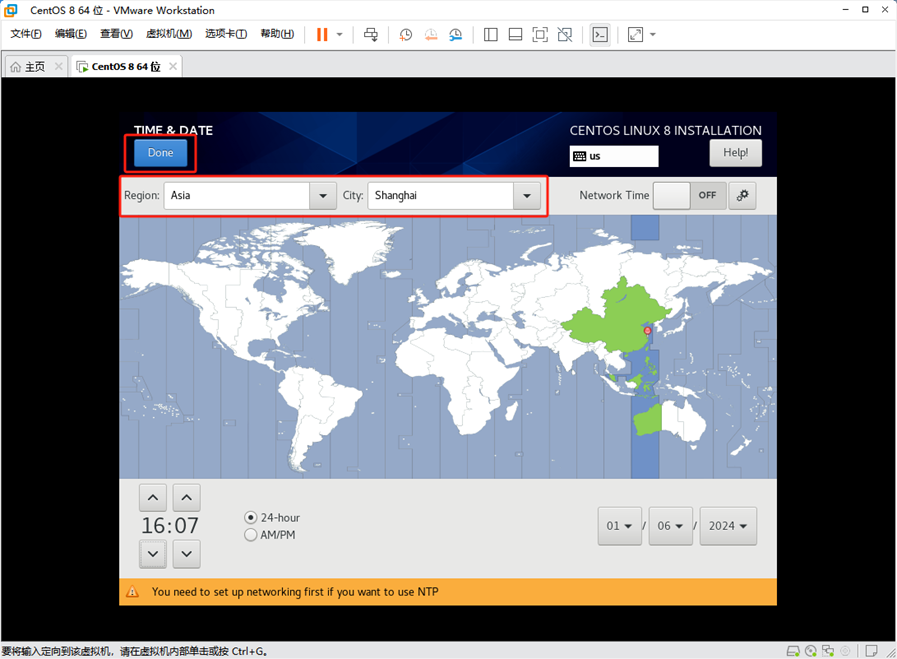
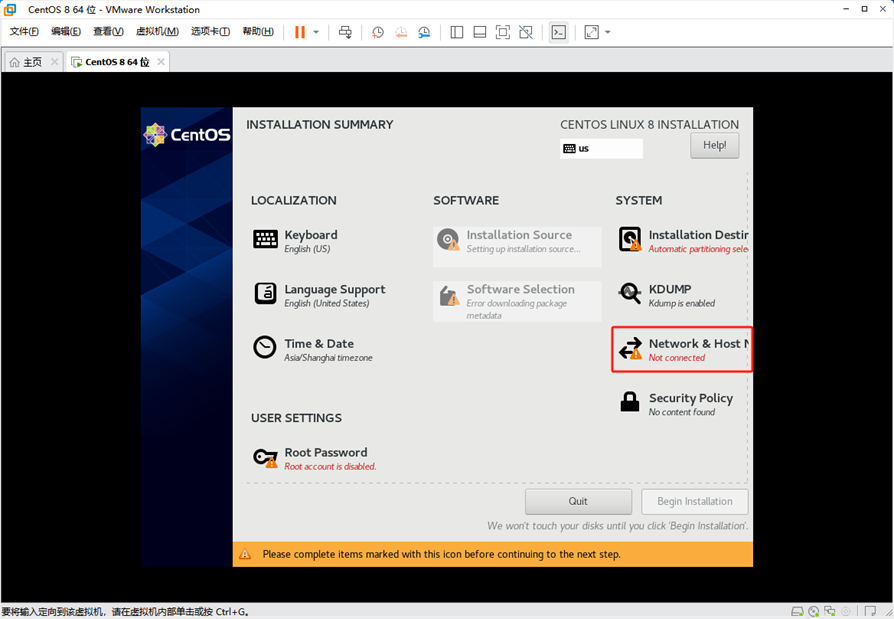
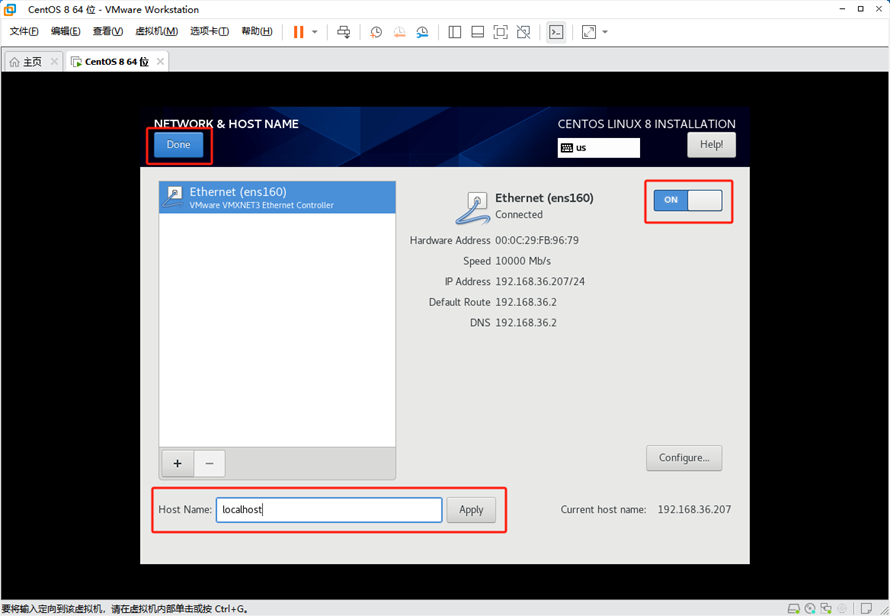
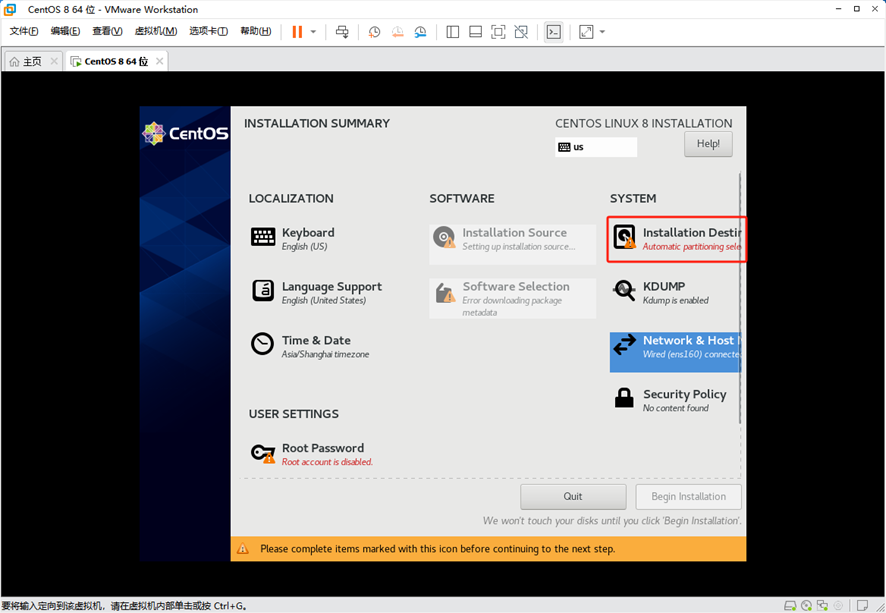
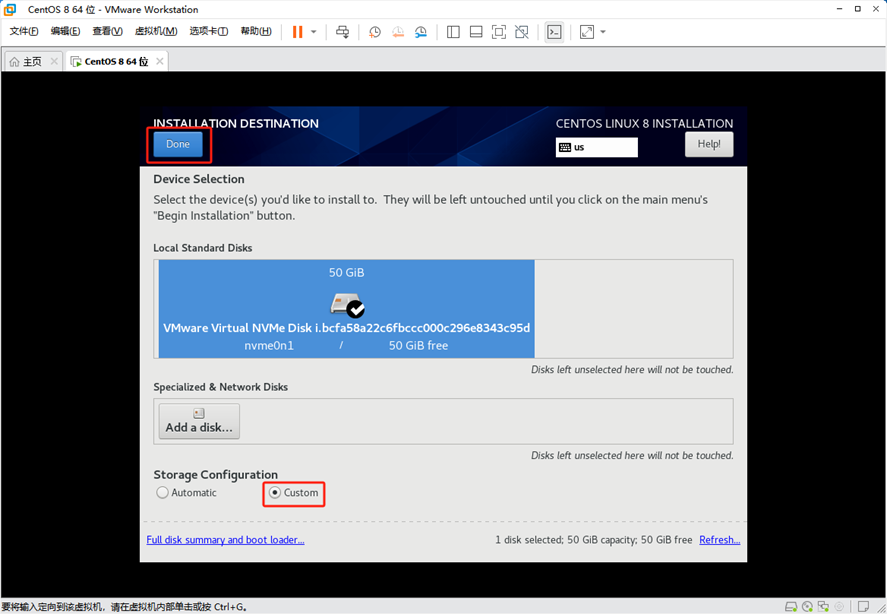
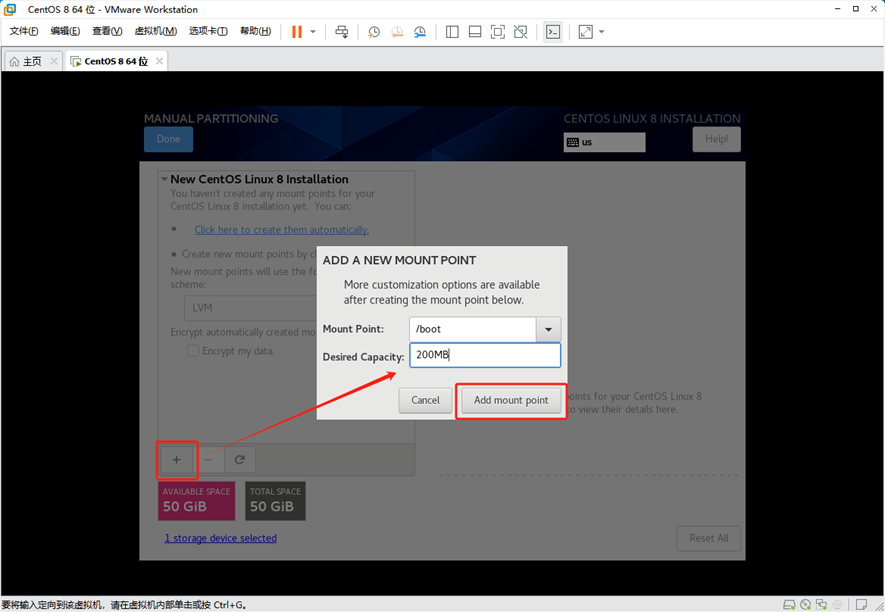
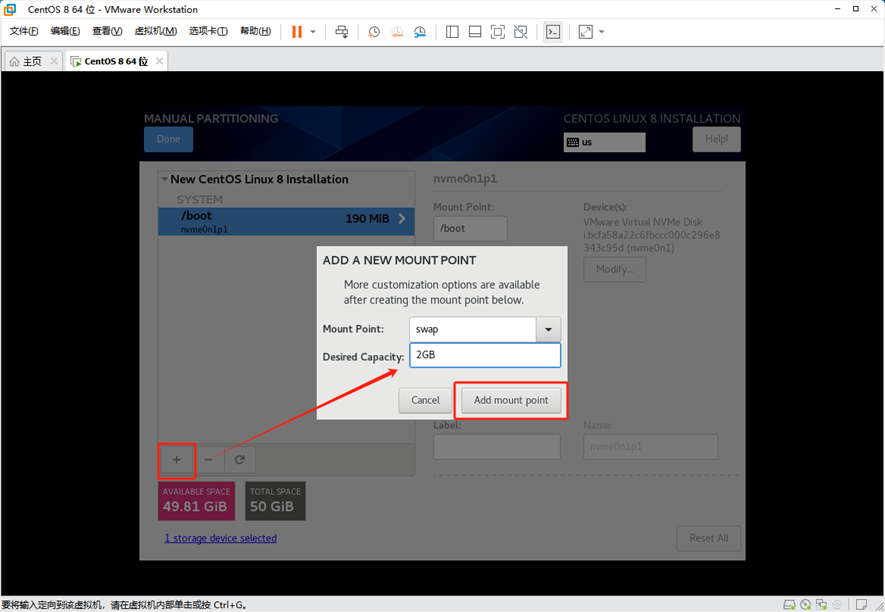
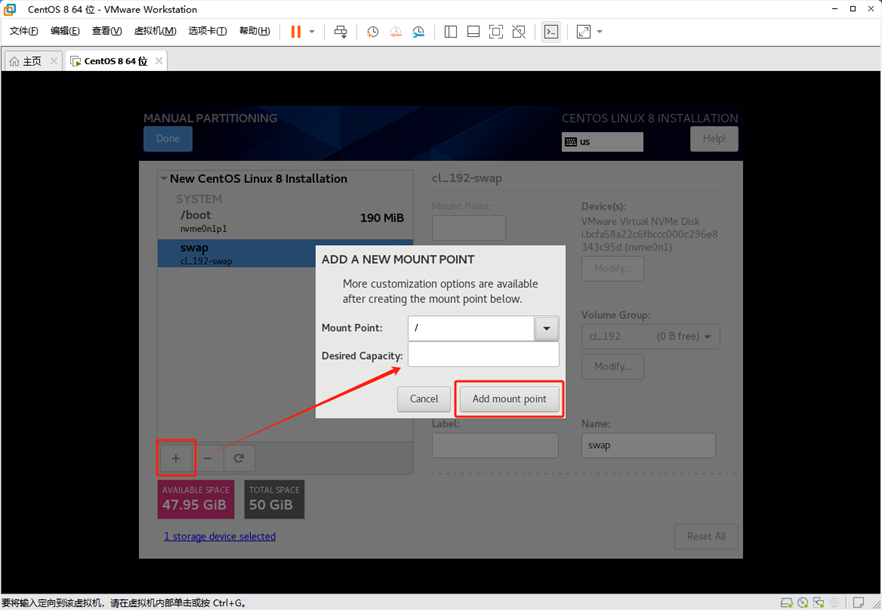
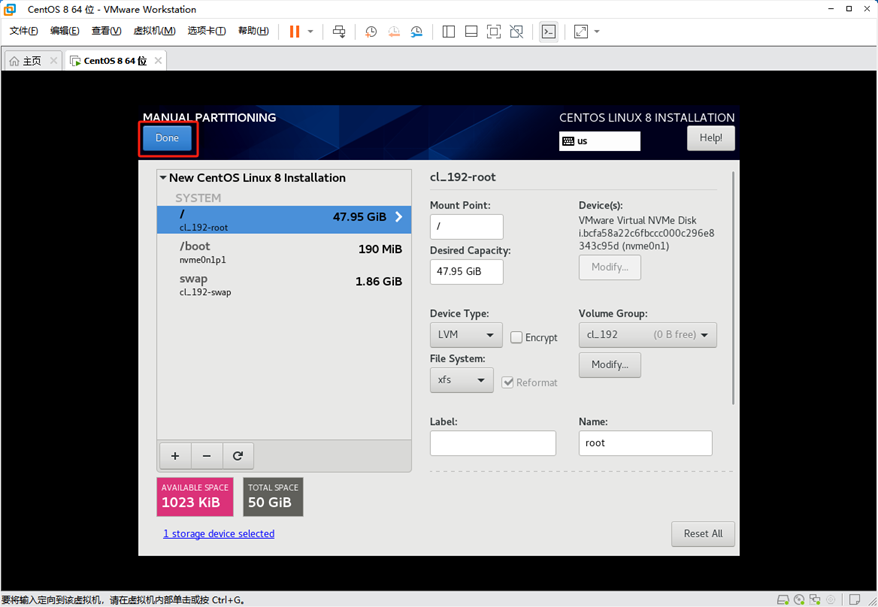
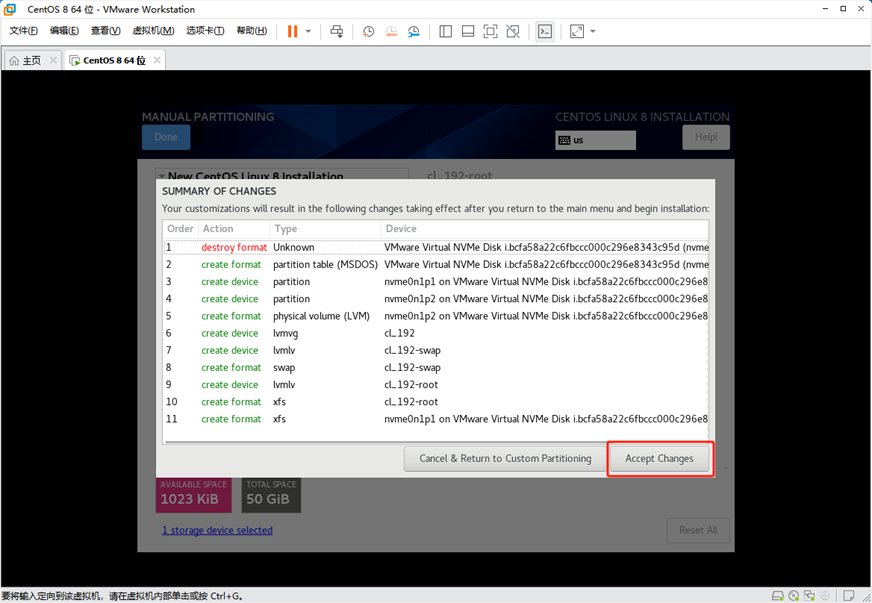
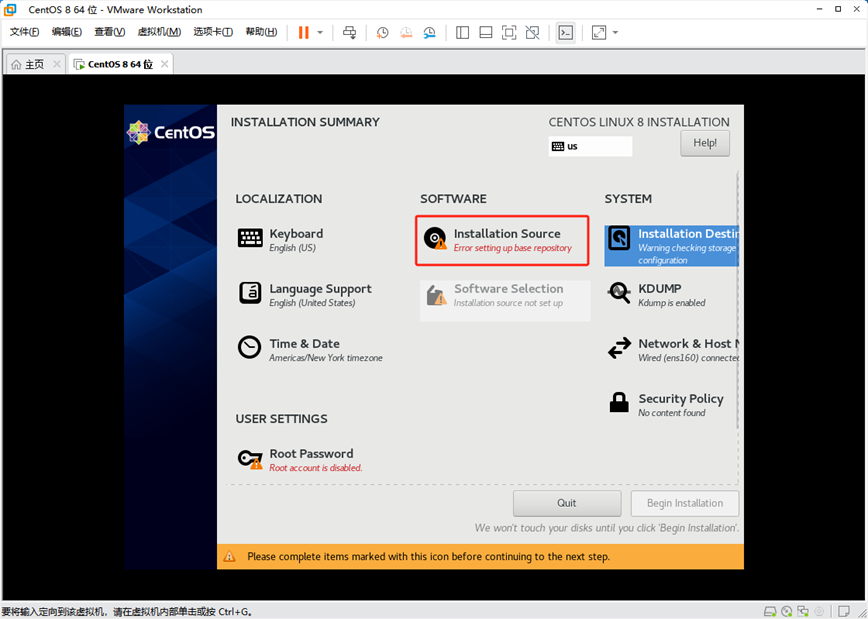
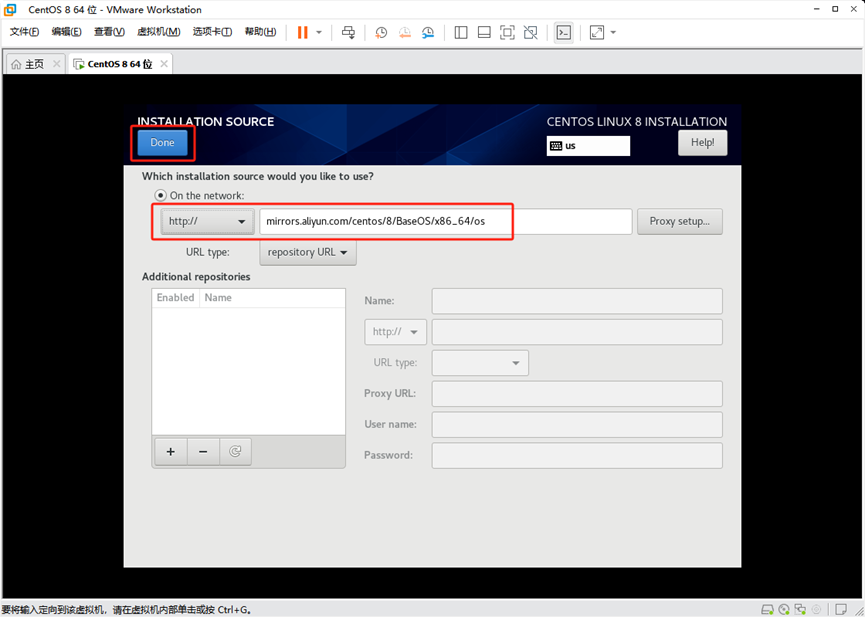
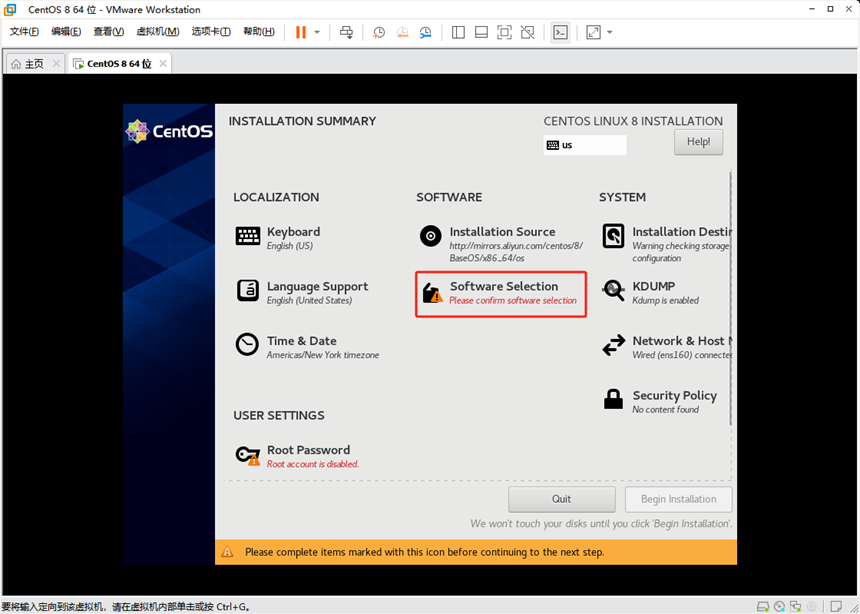
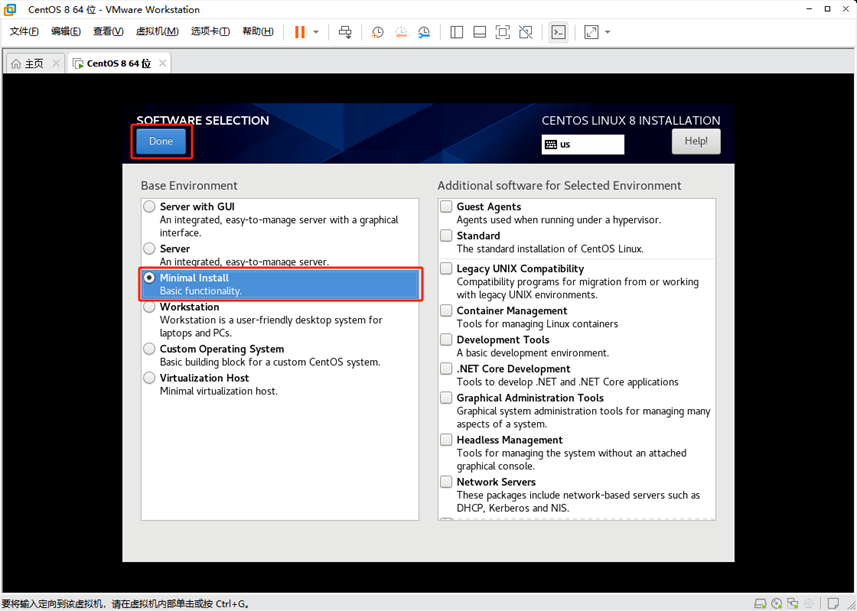
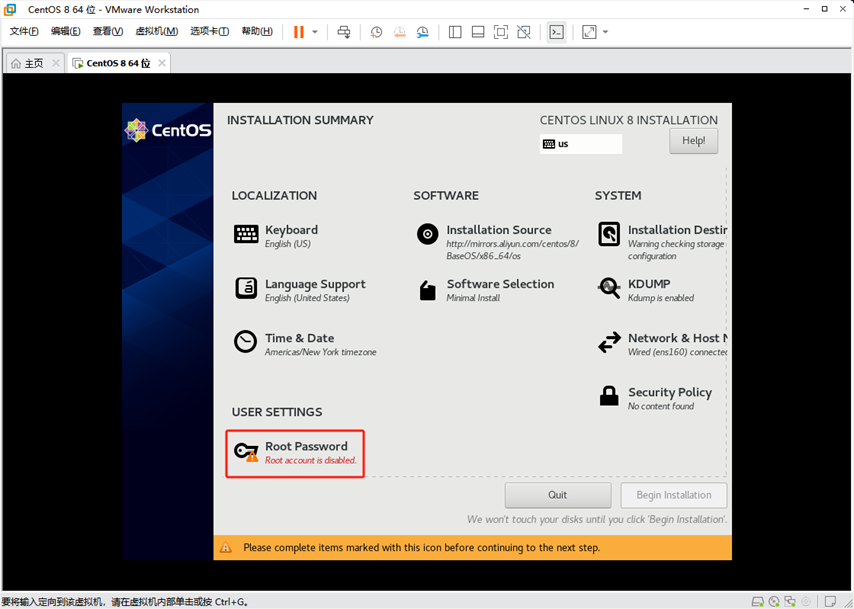
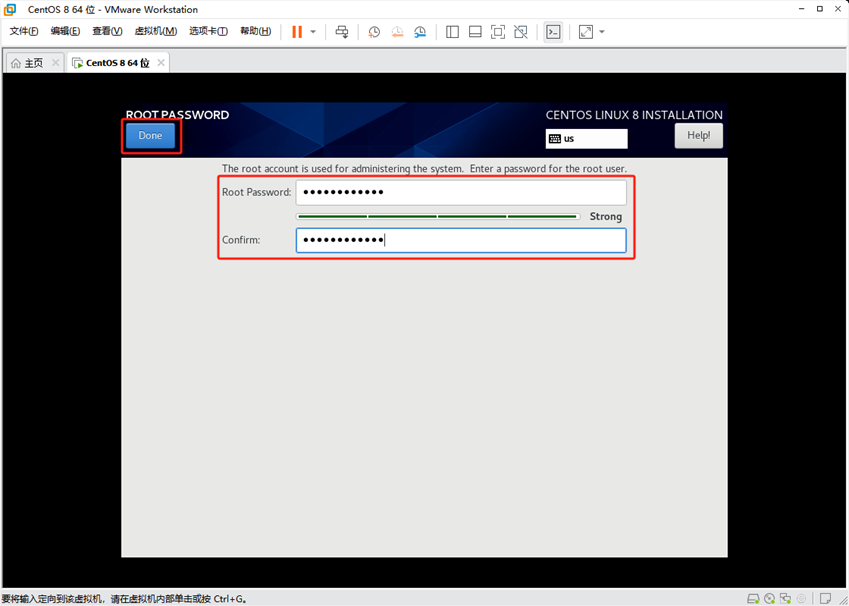
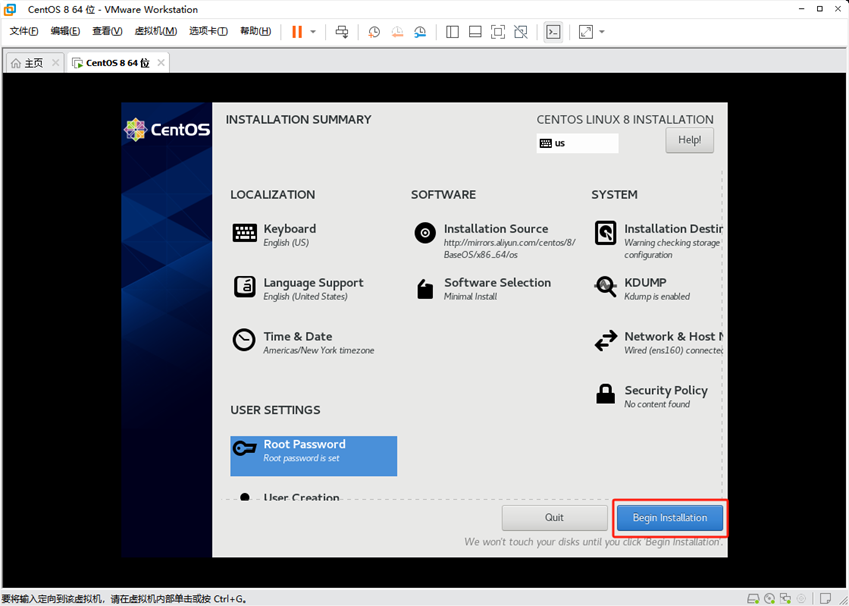
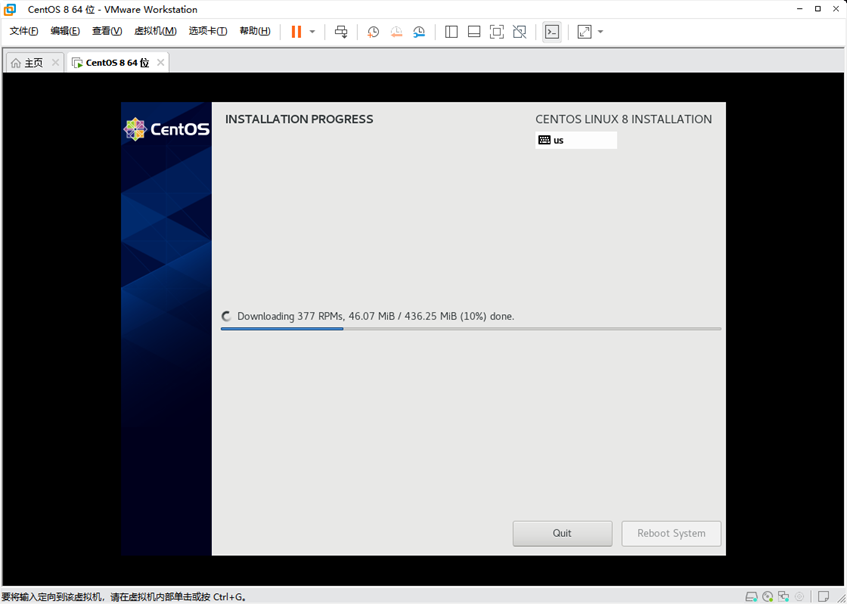
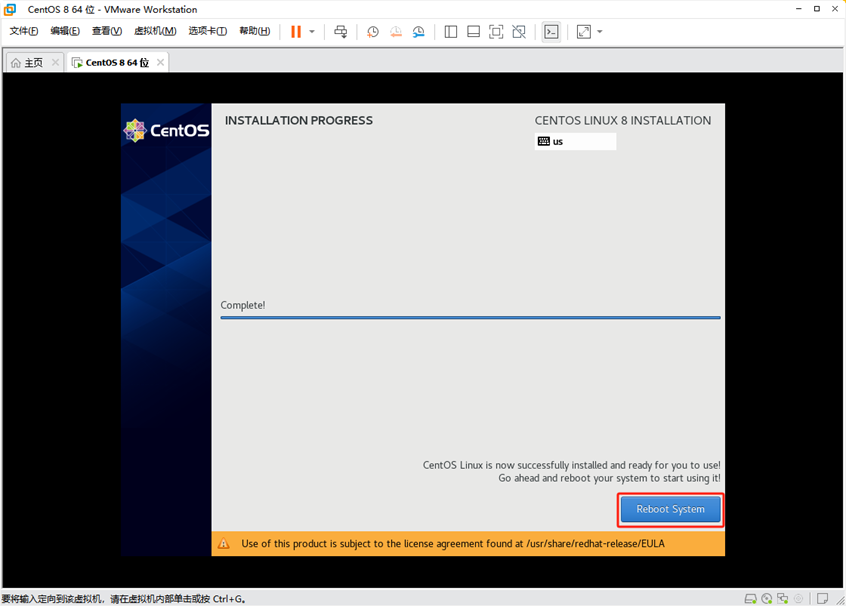
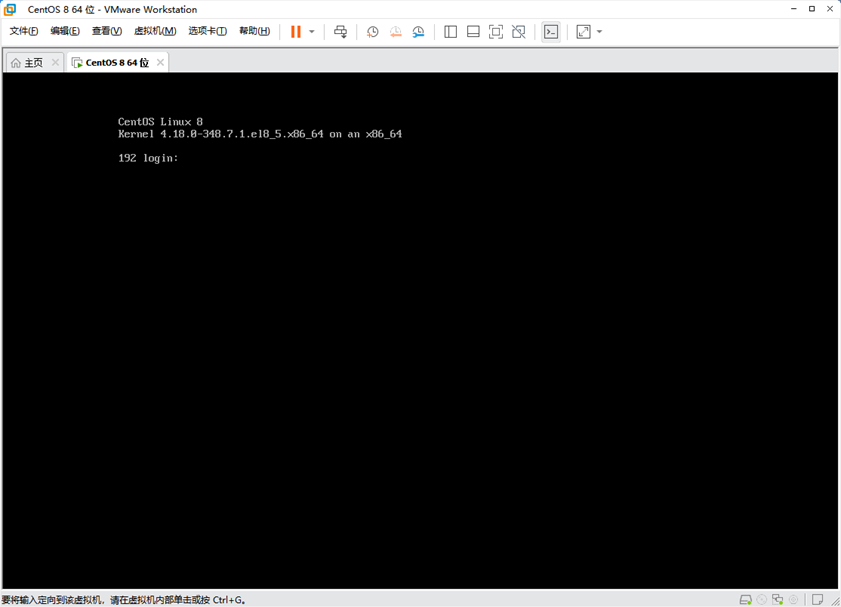
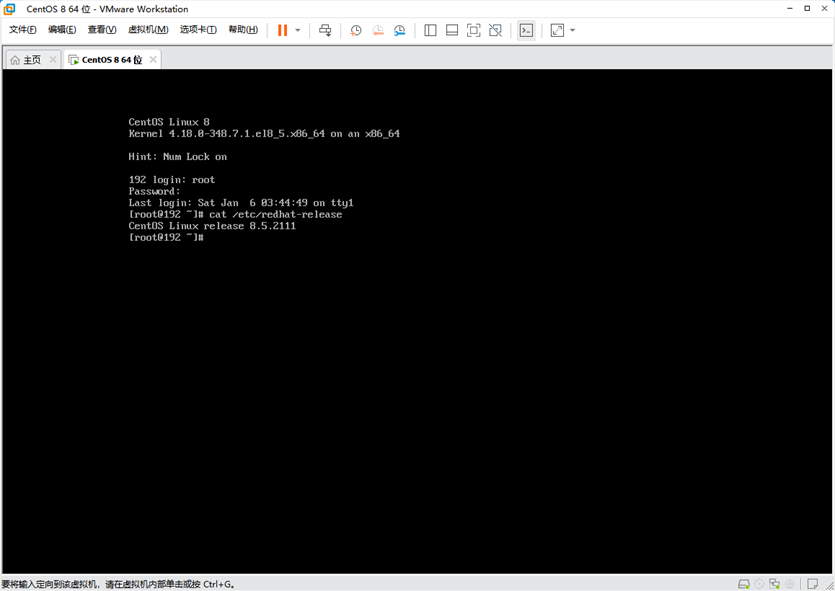
评论