一、硬件准备
准备软件:VMware 17 Pro
镜像文件:VMware-VMvisor-Installer-7.0b-16324942.x86_64.iso
硬件要求:至少具有两个CPU内核核、硬盘50G、内存8G及以上,要支持 64 位虚拟机,x64 CPU必须能够支持硬件虚拟化(Intel VT-x 或 AMD RVI)。
1、虚拟机准备
# 打开VMware选择新建虚拟机
2、典型安装与自定义安装
典型安装:VMware会将主流的配置应用在虚拟机的操作系统上,对于新手来很友好。
自定义安装:自定义安装可以针对性的把一些资源加强,把不需要的资源移除。避免资源的浪费。
1)这里我选择典型安装
3、选择稍后安装操作系统,点击下一步
4、选择对应操作系统和ESXI版本,点击下一步
5、虚拟机存放位置与命名
虚拟机名称就是一个名字,在虚拟机多的时候方便自己找到。
VMware的默认位置是在VMware安装盘符下,我这里改成D盘。
6、指定硬盘容量,这里只做演示,容量就选择默认,点击下一步
7、点击自定义硬件
1)网络连接类型的选择,网络连接类型一共有桥接、NAT、仅主机和不联网四种。
桥接:选择桥接模式的话虚拟机和宿主机在网络上就是平级的关系,相当于连接在同一交换机上。
NAT:NAT模式就是虚拟机要联网得先通过宿主机才能和外面进行通信。
仅主机:虚拟机与宿主机直接连起来
桥接与NAT模式访问互联网过程,如下图所示
2)网络连接选择桥接模式
3)处理器分配要根据自己的实际需求来分配。在使用过程中CPU不够的话是可以再增加的。
4)先选择CD/DVD,再选择使用ISO映像文件,最后选择浏览找到下载好的镜像文件。启动时连接一定要勾选上后,然后点击关闭,最后点击完成。
8、启动ESXI 7.0系统
1)开启虚拟机之后,会出现以下界面
# 默认选择第一项,回车安装
2)安装程序正在检测服务器硬件信息,如果不满足系统安装条件会跳出错误提示。
# 检测完成之后会出现下面界面,按按回车即可
3)按F11,Accept and Continue(接受并继续)
4)这里列出了服务器硬盘信息,默认回车,出现下面界面
5)选择键盘模式,选择默认,按回车
6)输入ROOT账户密码(注意:密码长度7位以上),完成后按确定键。
7)按F11开始安装
8)正在安装中,如下图
9)安装完成之后会出现如下界面
10)安装完成,回车重新启动系统。
11)系统正在启动中
12)系统启动完成,出现以下界面
9、访问ESXI 7.0 WEB界面
1)浏览器输入DHCP分配的IP地址,出现以下界面
2)输入前面设置的ROOT密码即可登录,如下图
10、设置静态IP
1)按F2出现下面界面
2)输入ROOT密码,回车
3)选择Configure Management Network选项,回车,出现以下界面
4)选择IPv4 Configuration回车
# 用空格选择第三项,设置为静态IP
5)输入相对应的IP、子网掩码、网关信息,回车
6)继续选择DNS Configuration,由此发现DNS默认已经分配好了
7)按ESC,输入Y保存上面的配置信息
8)继续按ESC返回主界面
至此,ESXI 7.0安装及配置静态IP和DNS完毕。
若文章图片、下载链接等信息出错,请在评论区留言反馈,博主将第一时间更新!如本文“对您有用”,欢迎随意打赏,谢谢!




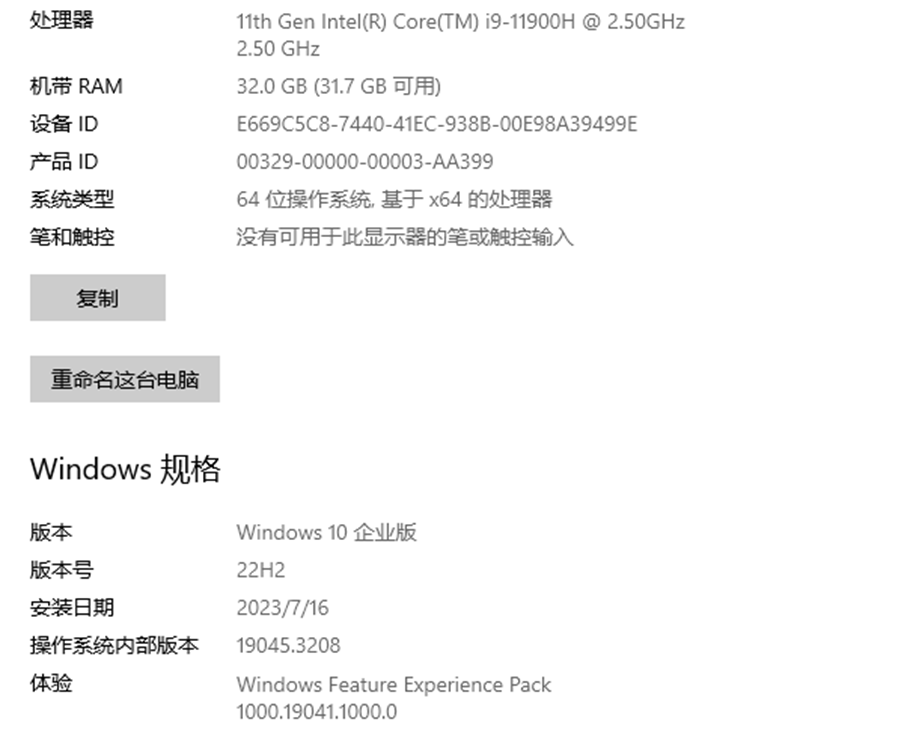
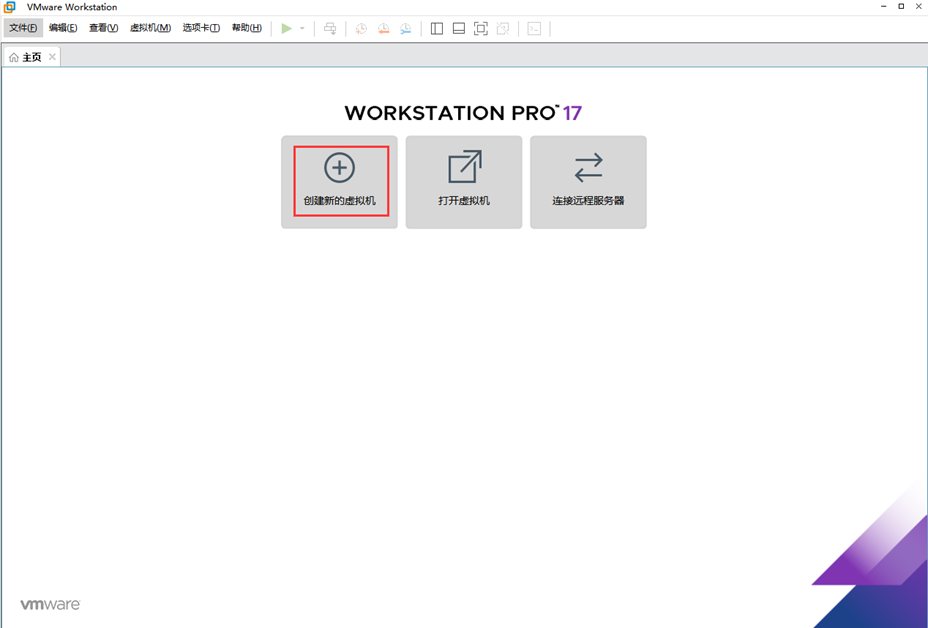
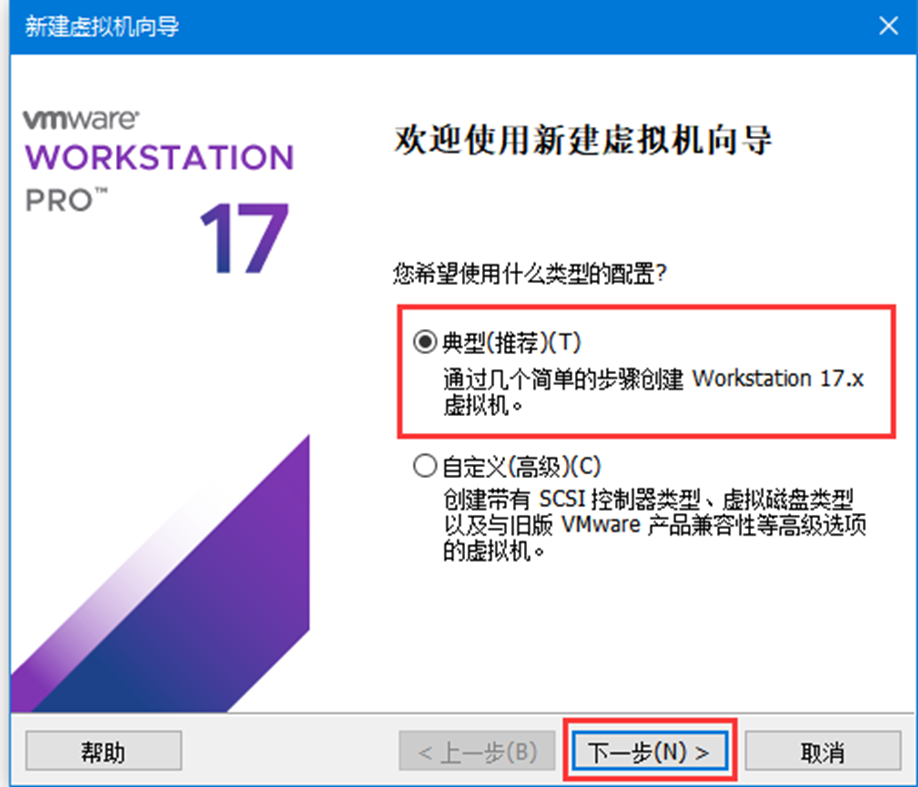
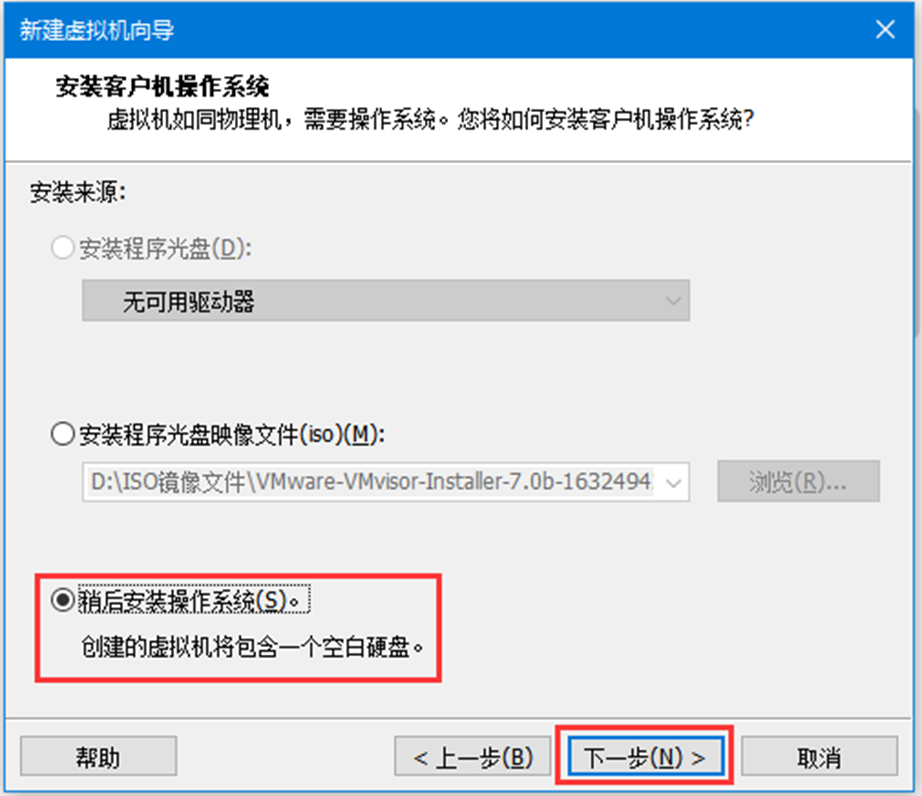
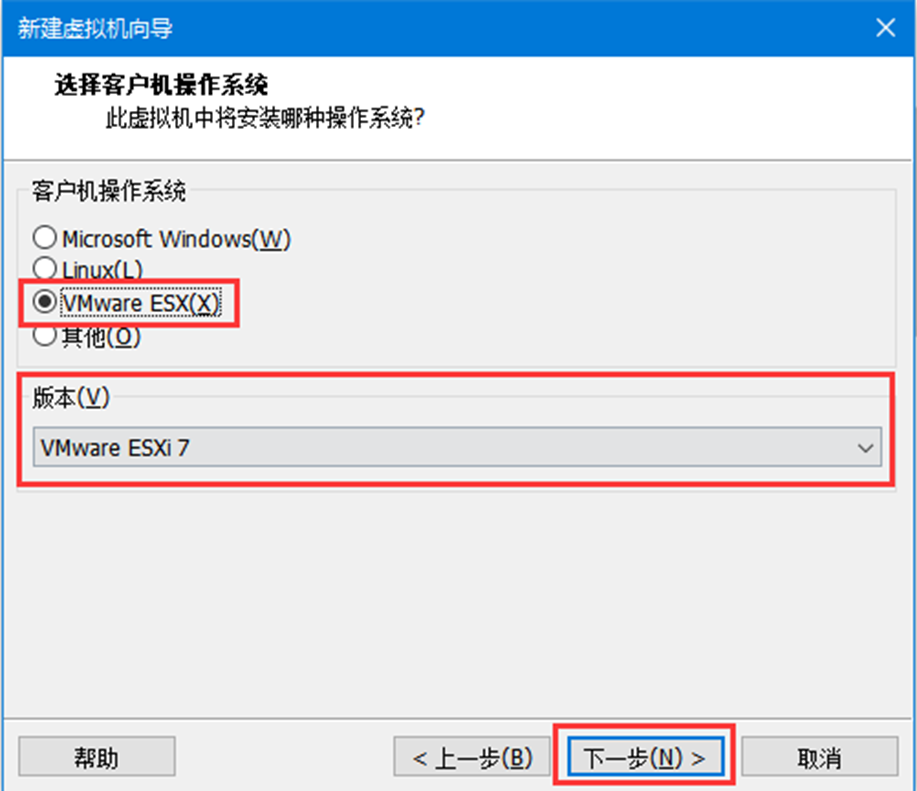
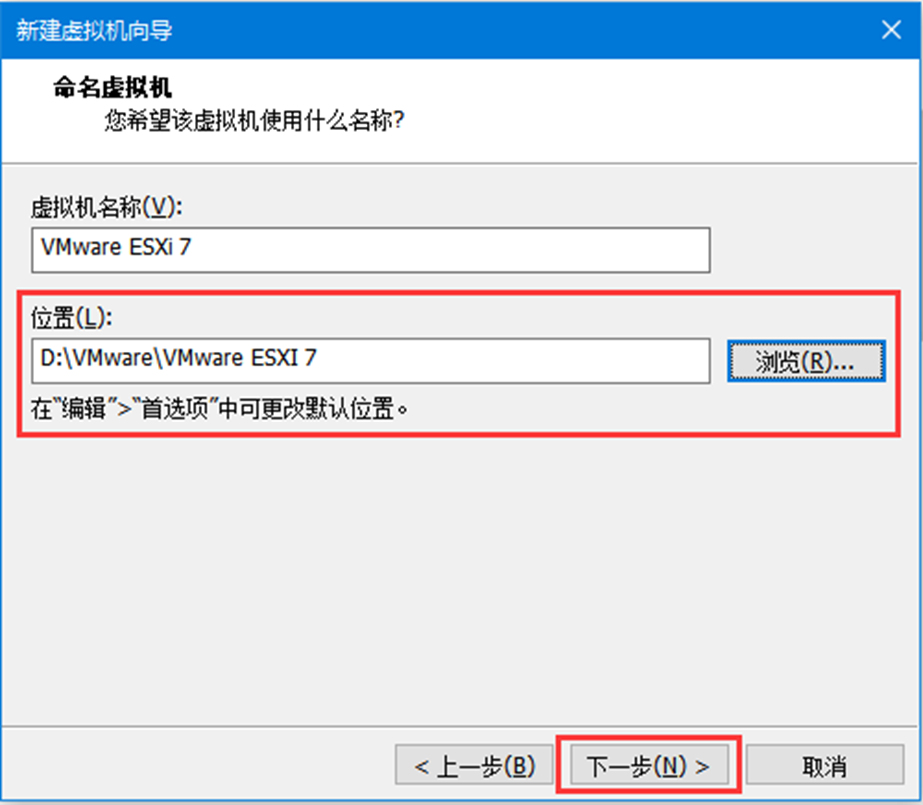
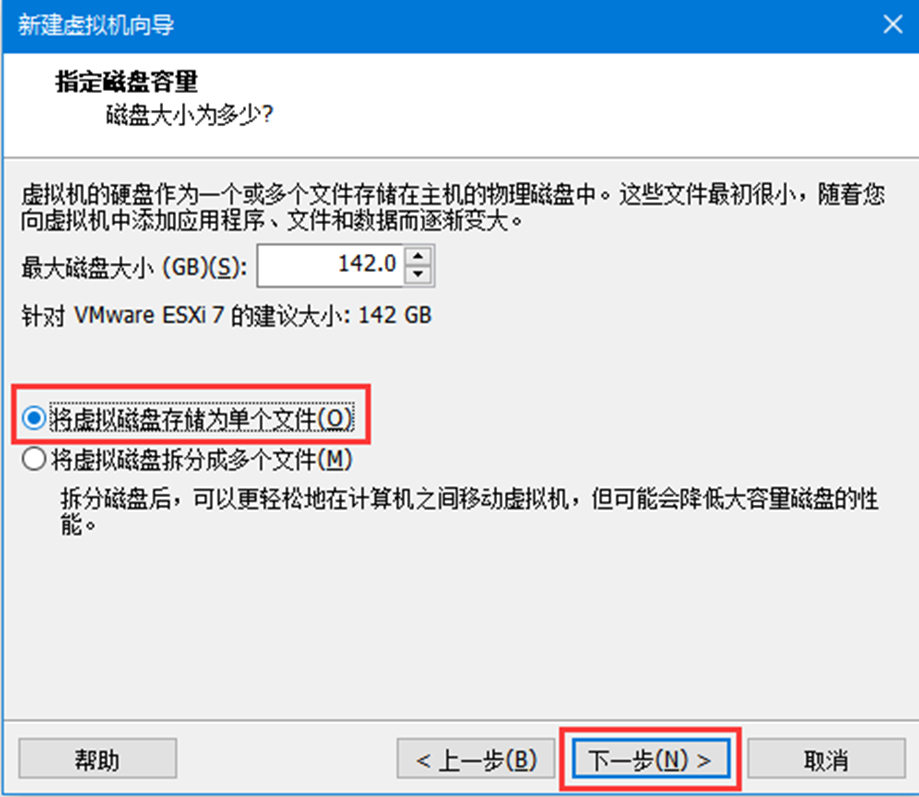
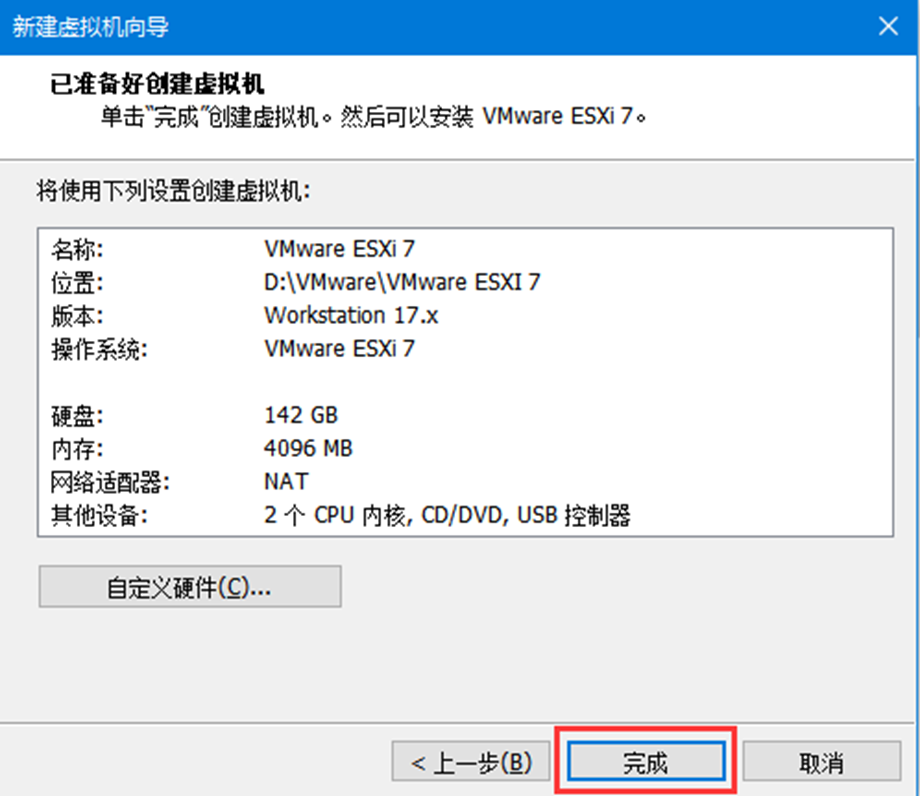
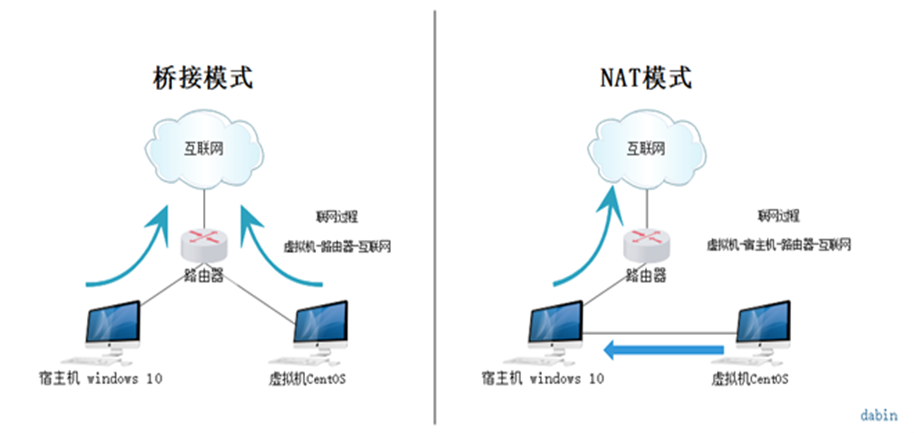
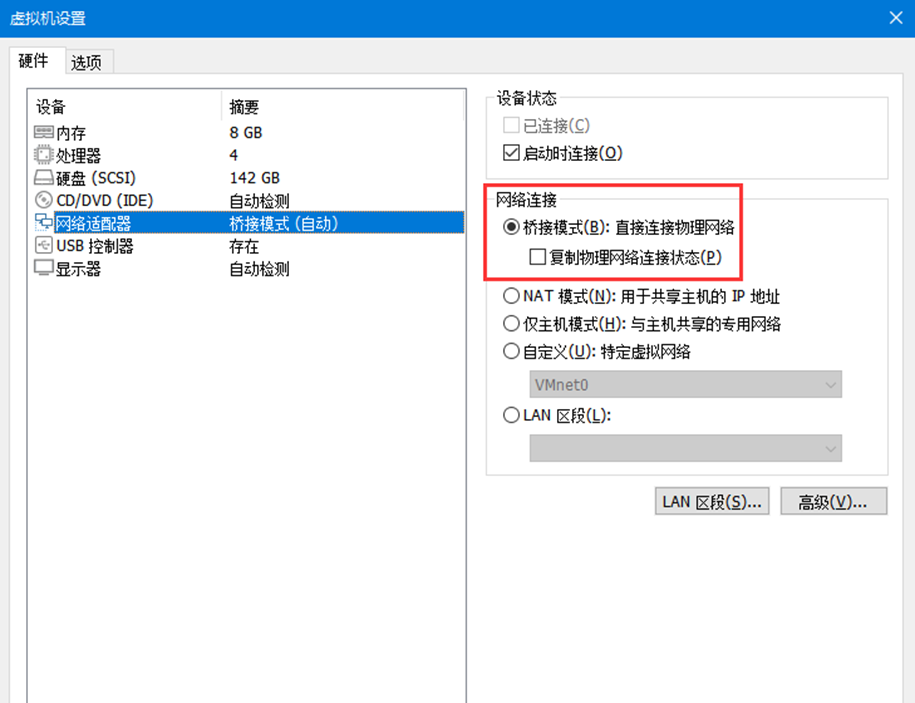
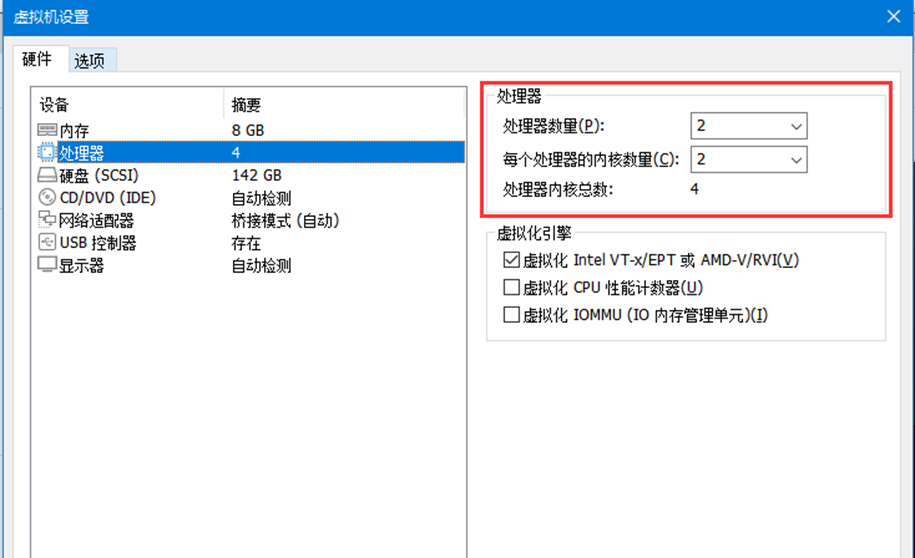
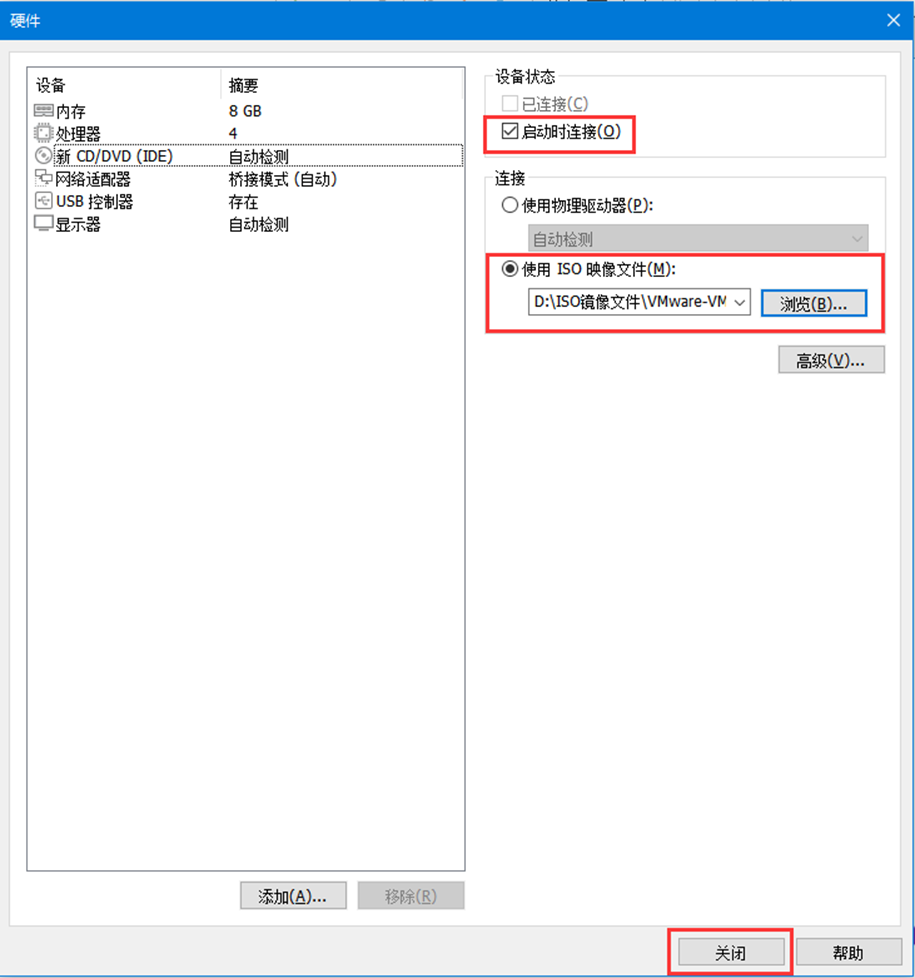
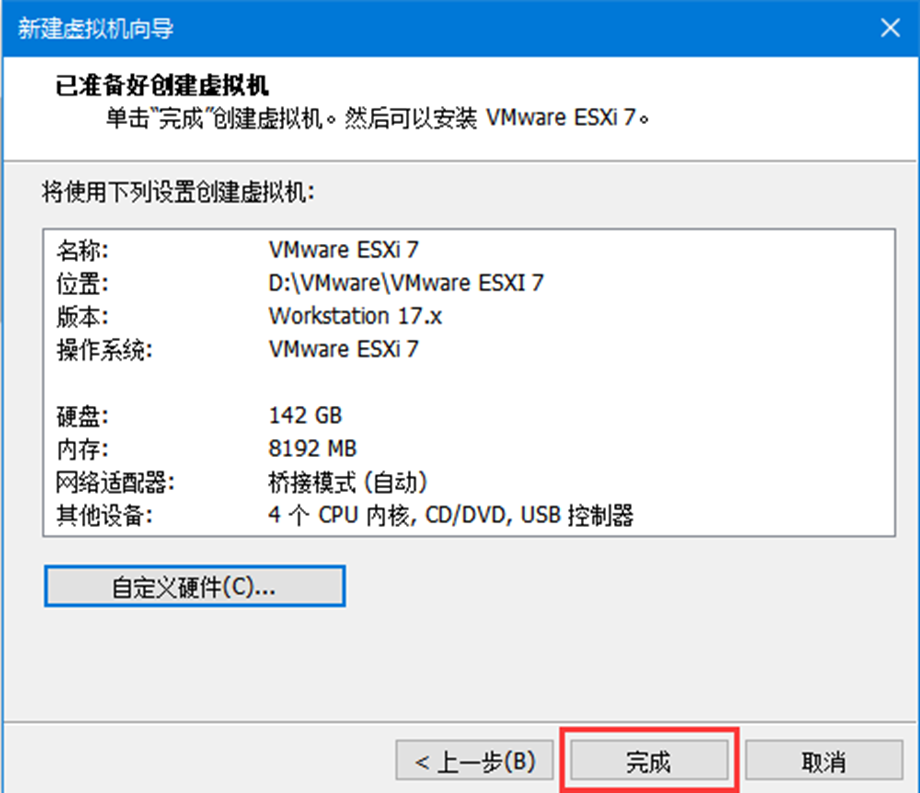
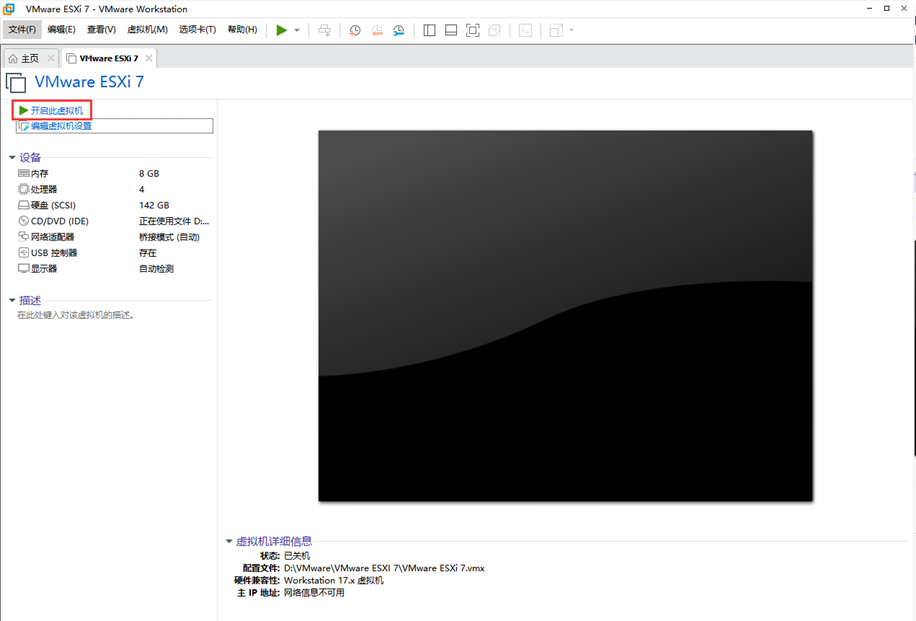
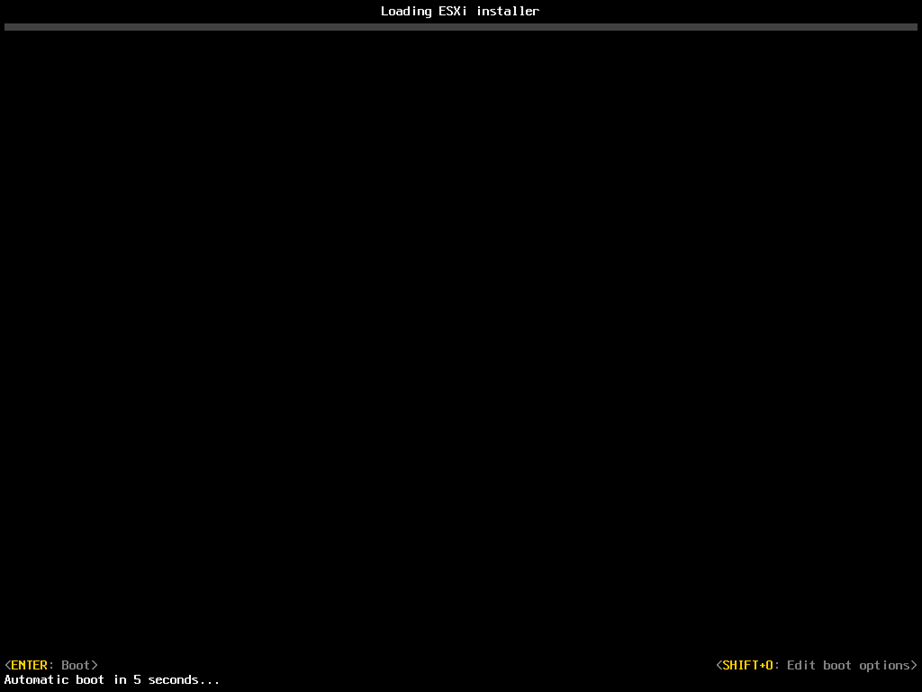
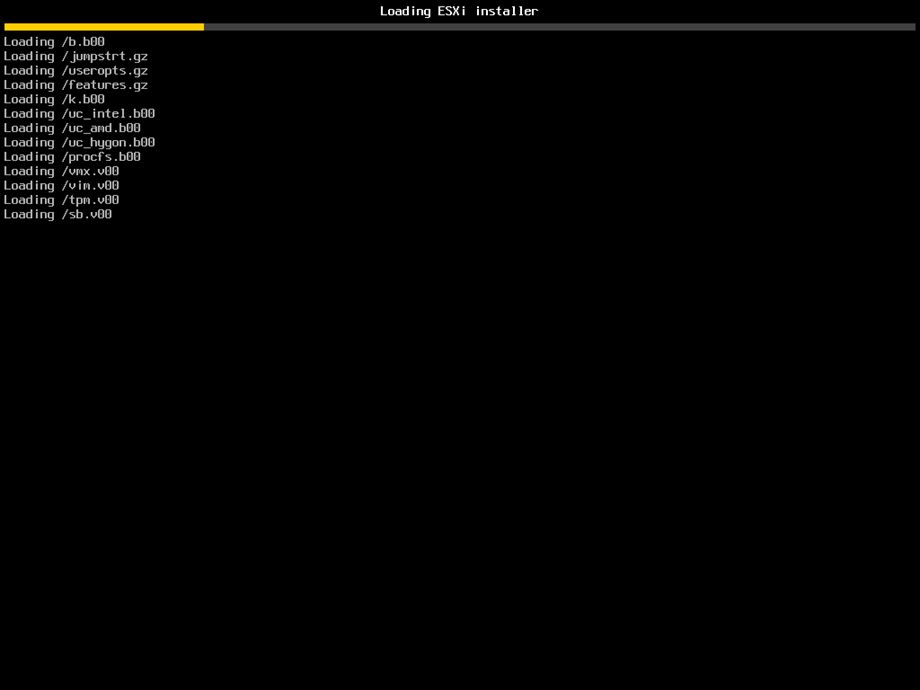
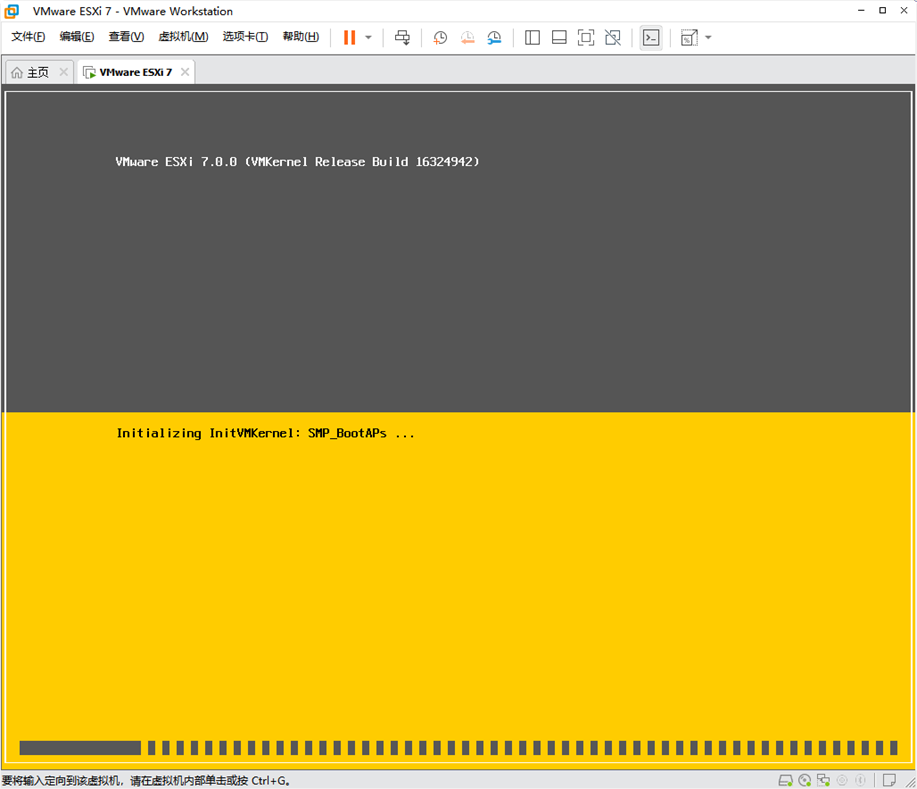
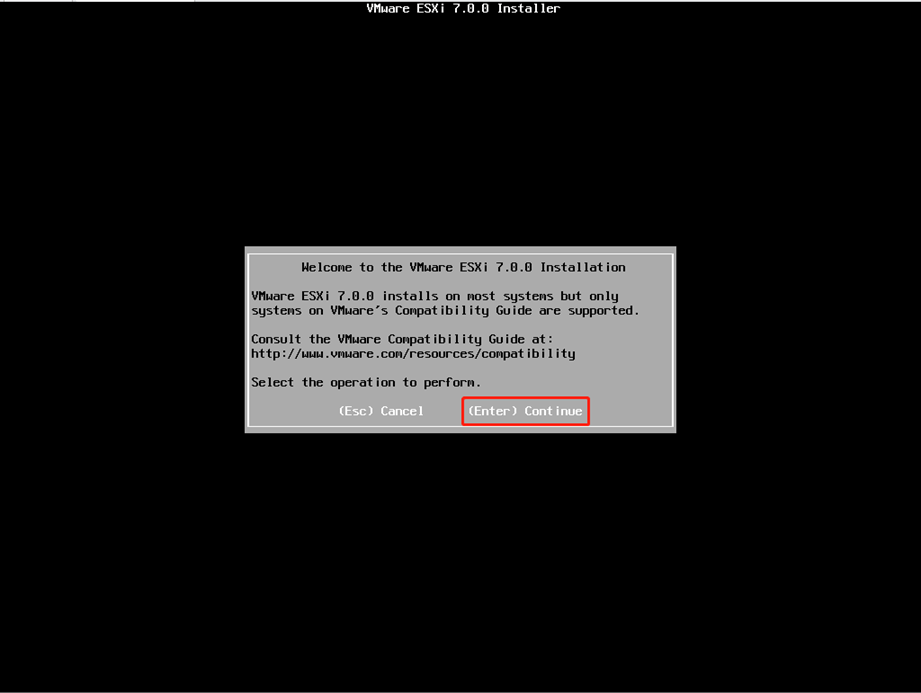
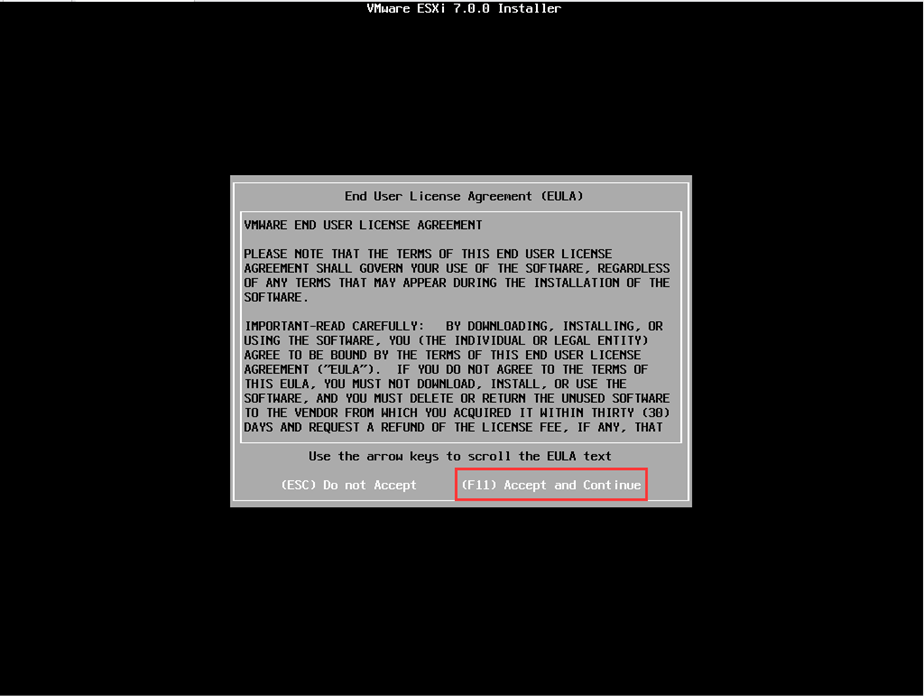
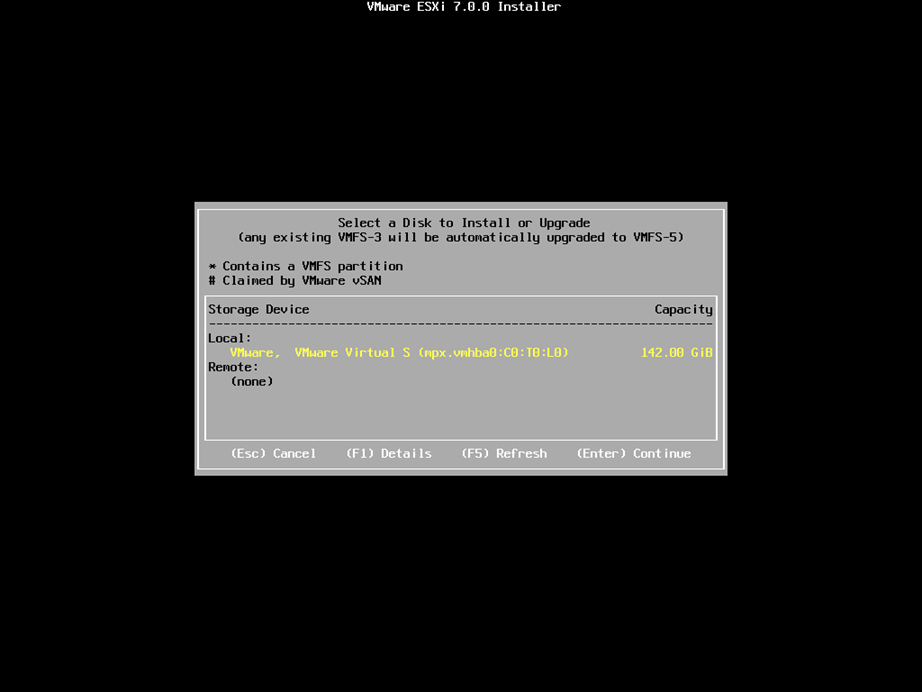
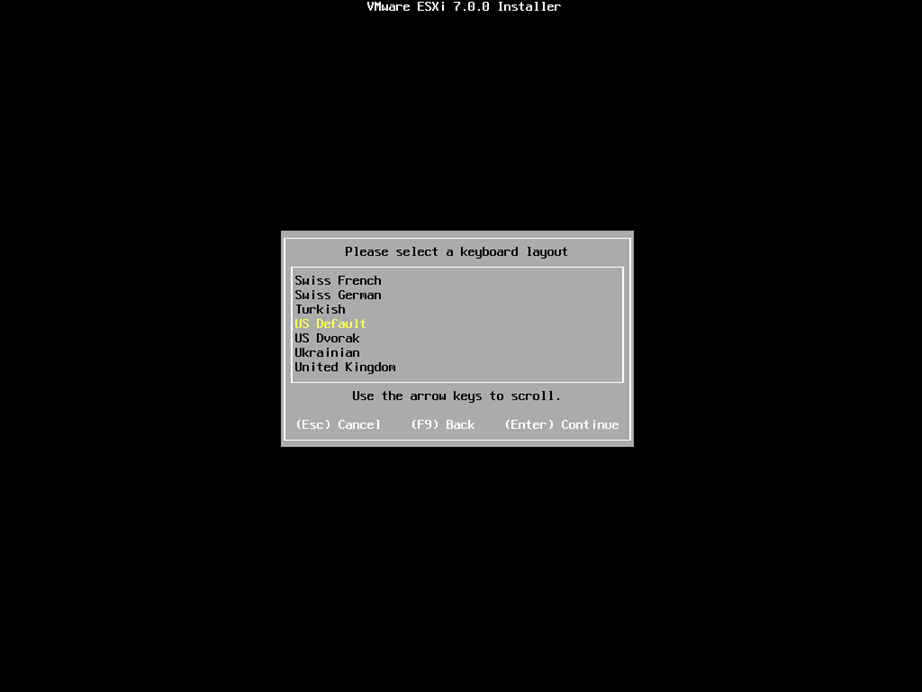
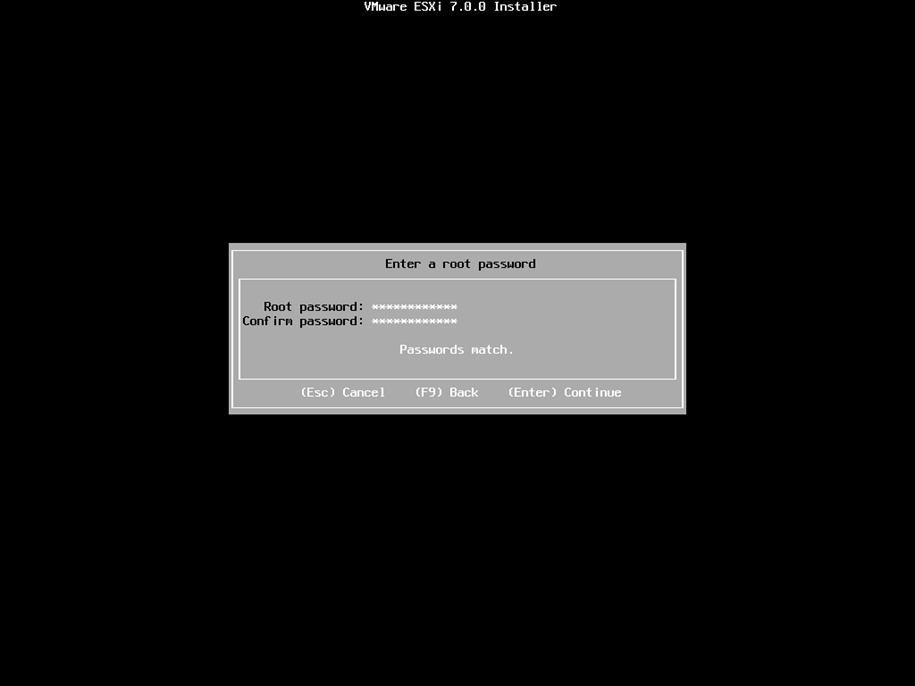
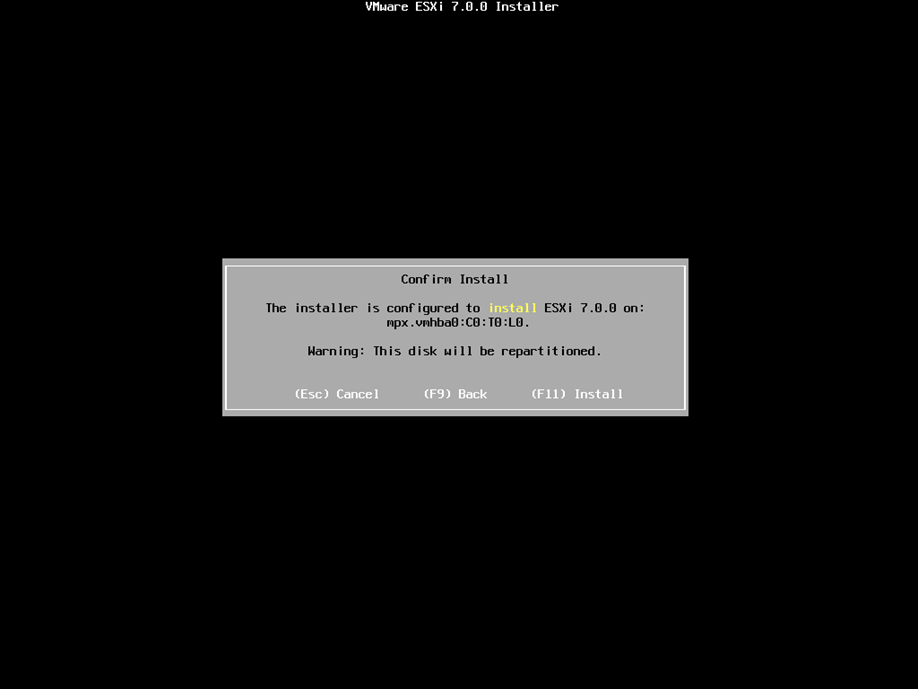
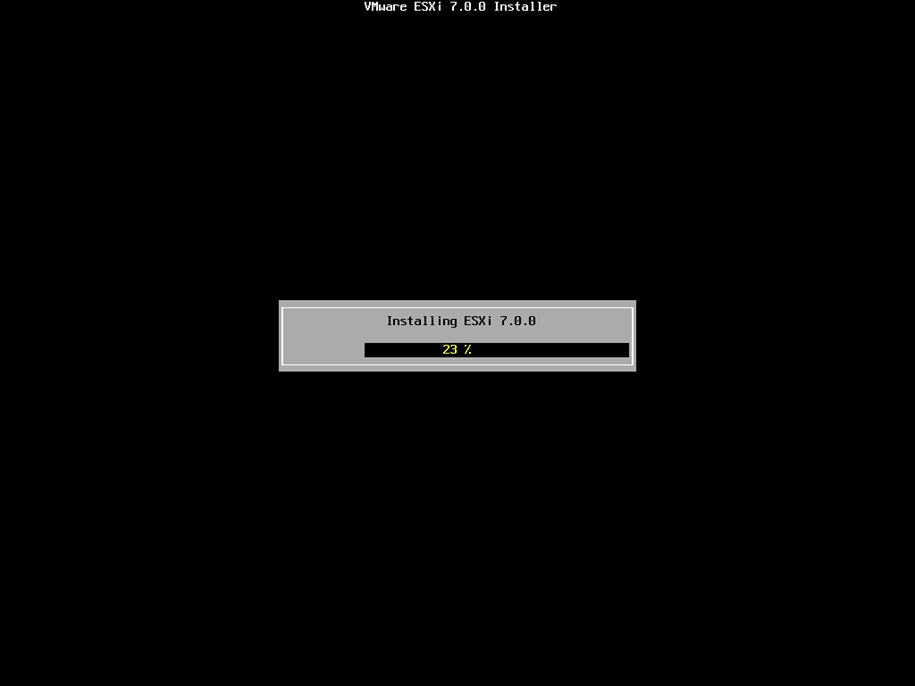
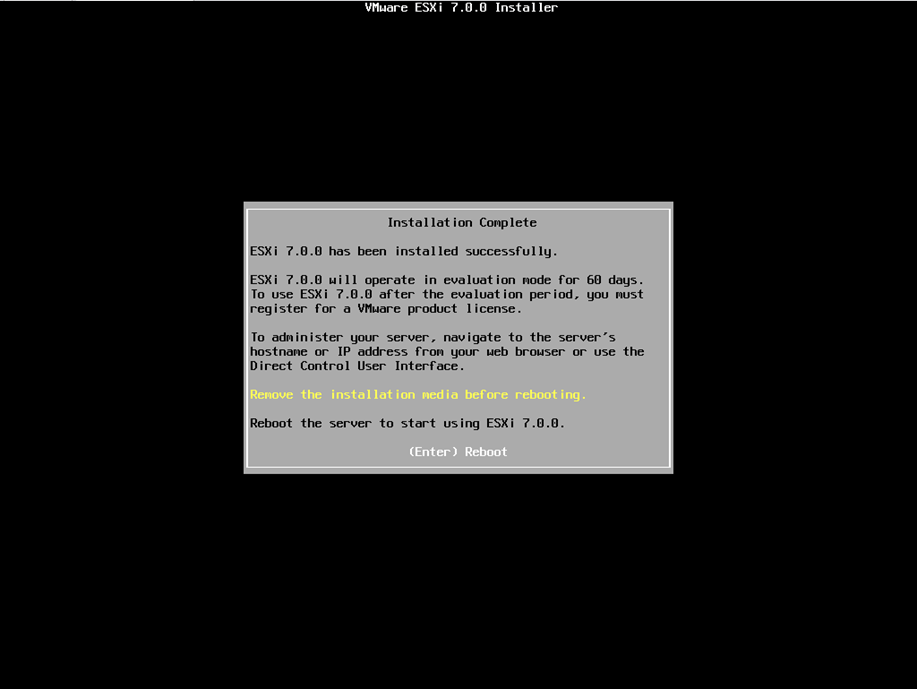
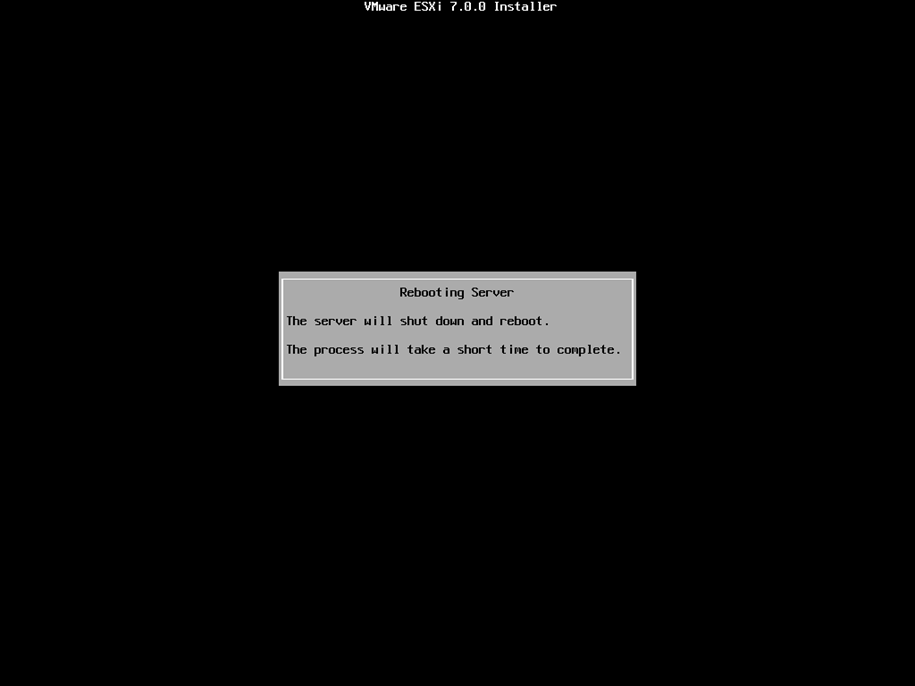
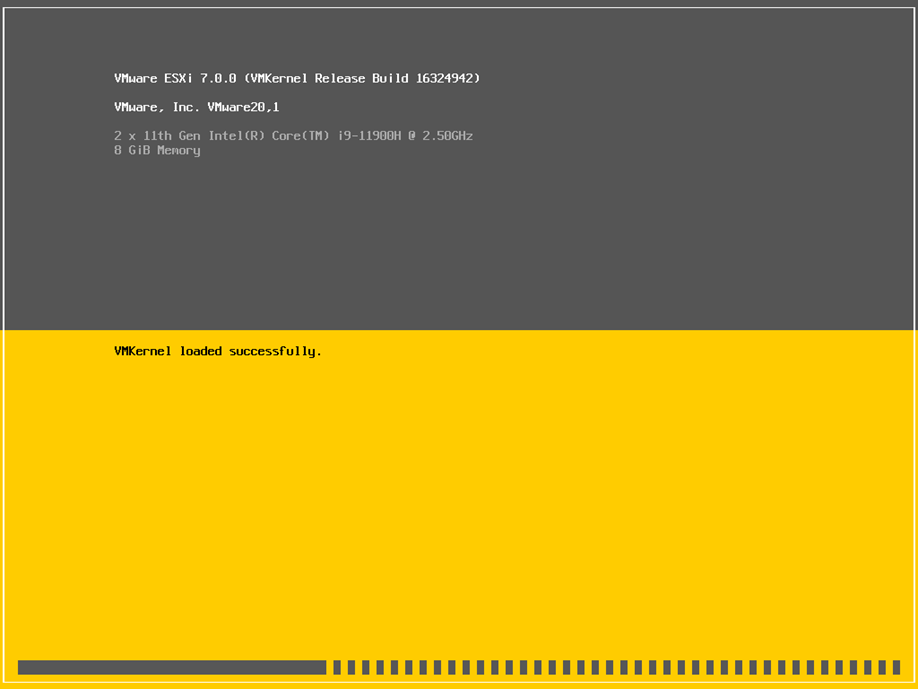
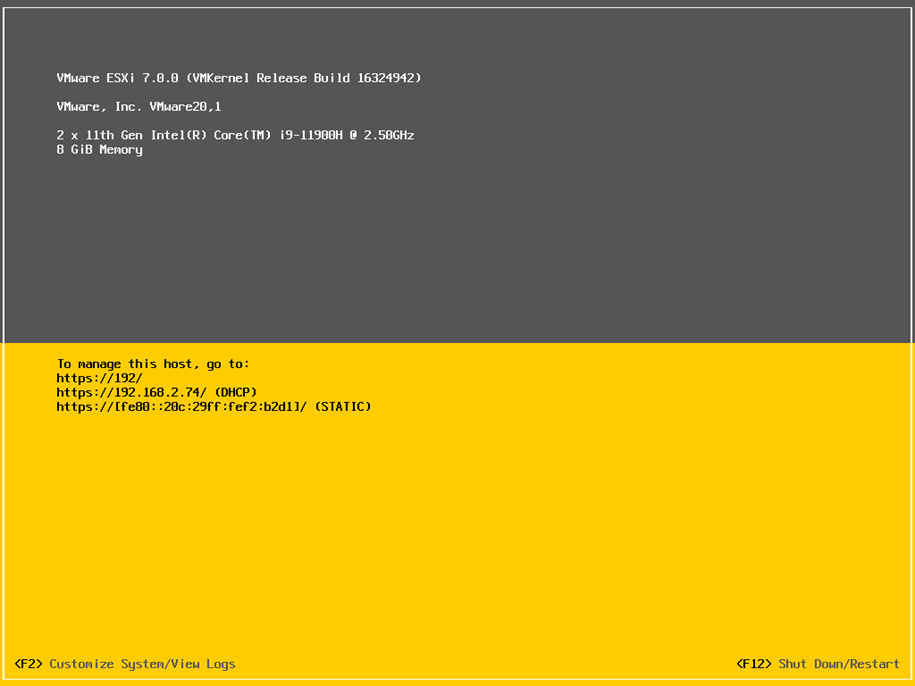
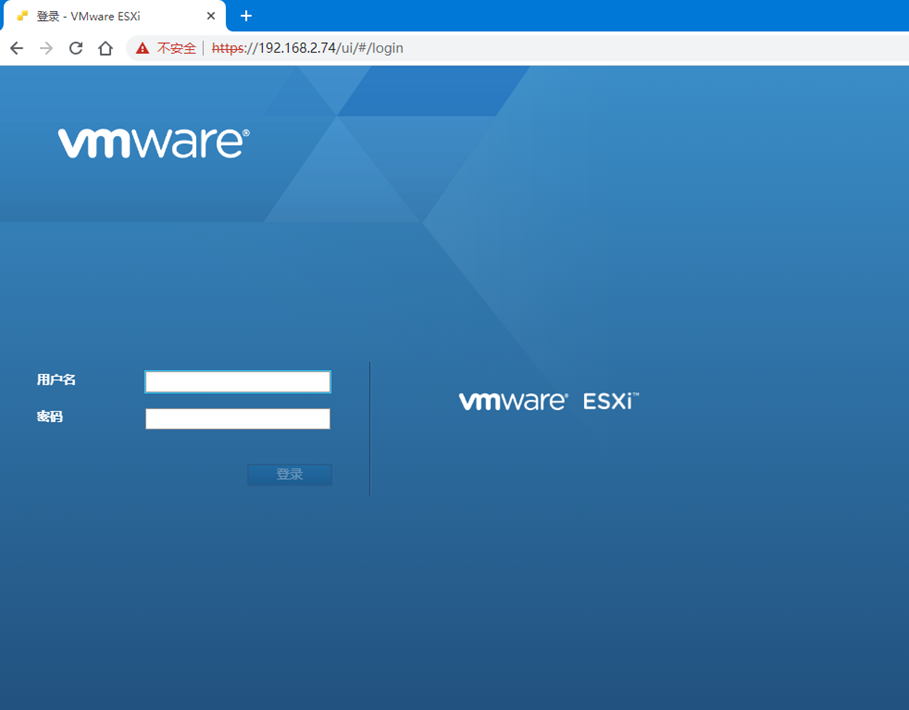
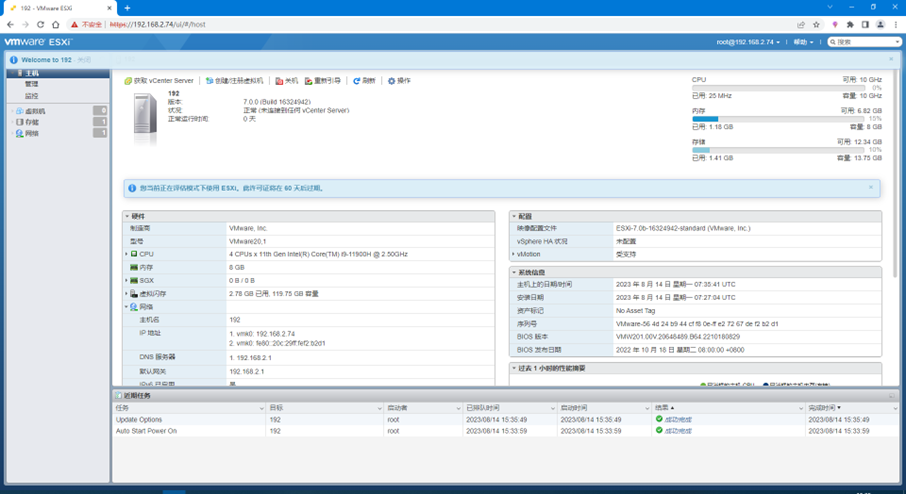
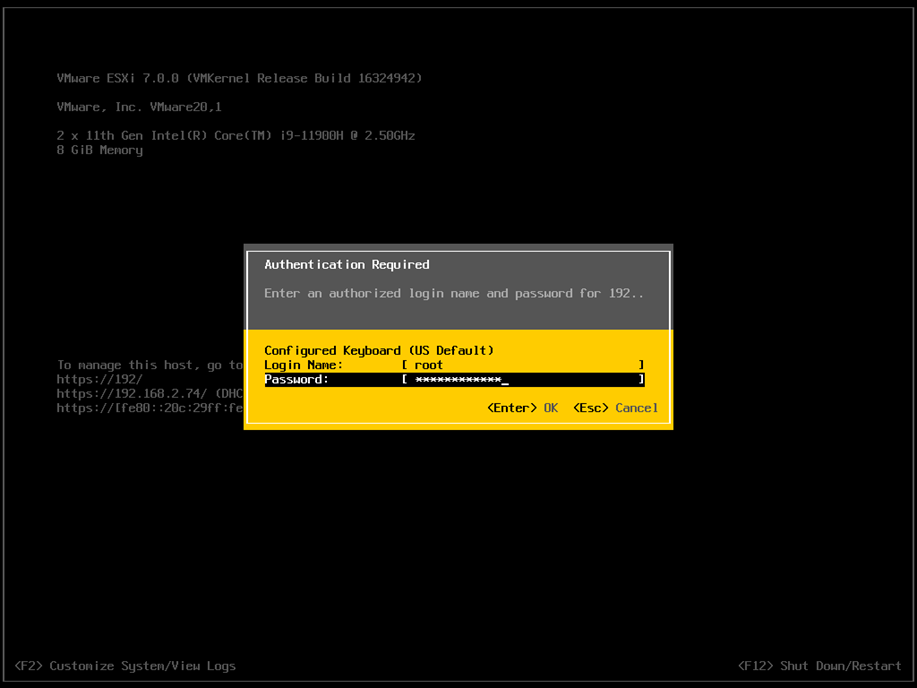
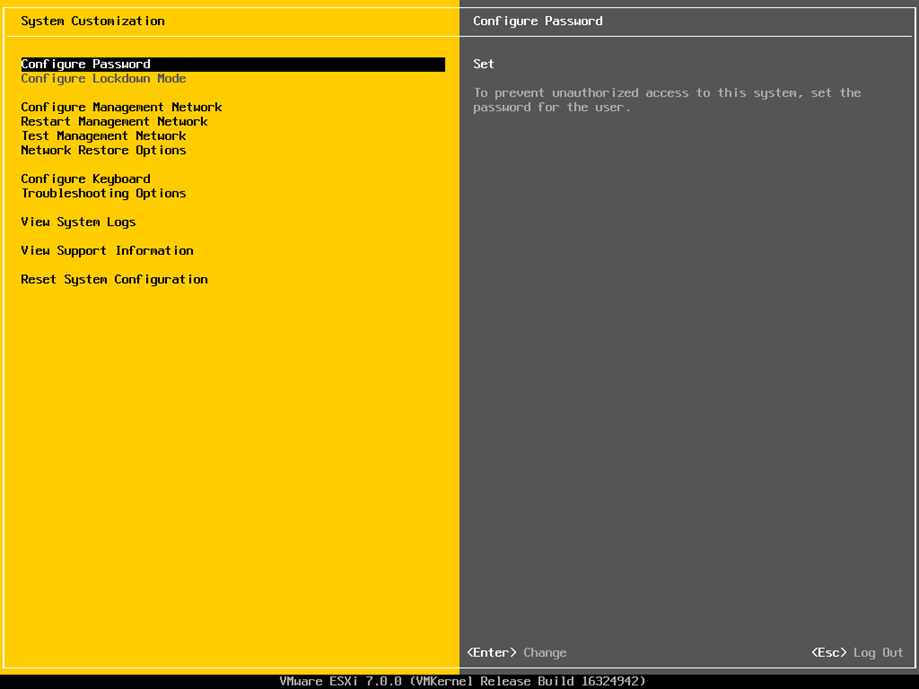
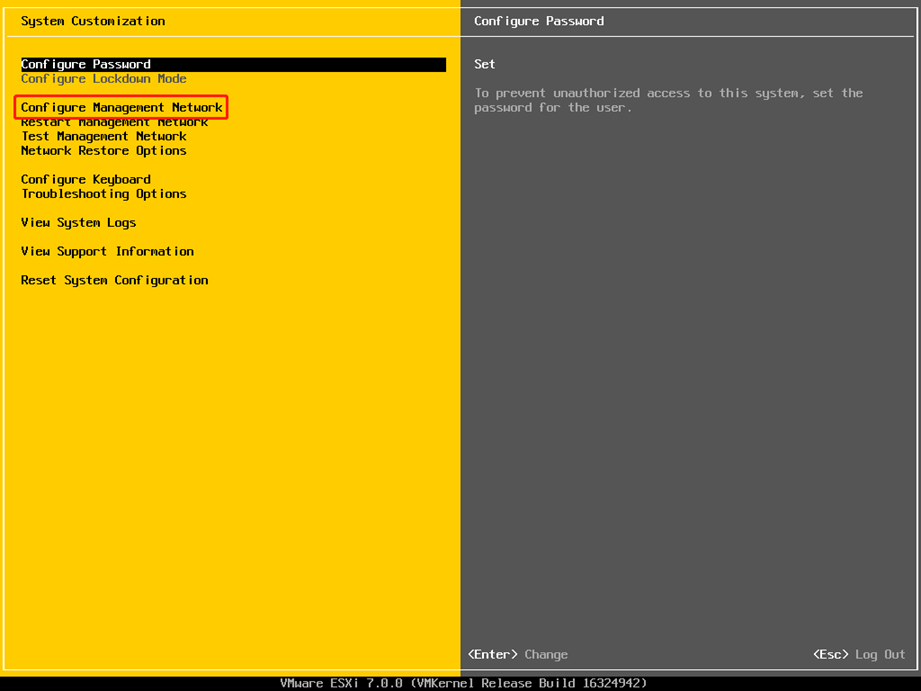
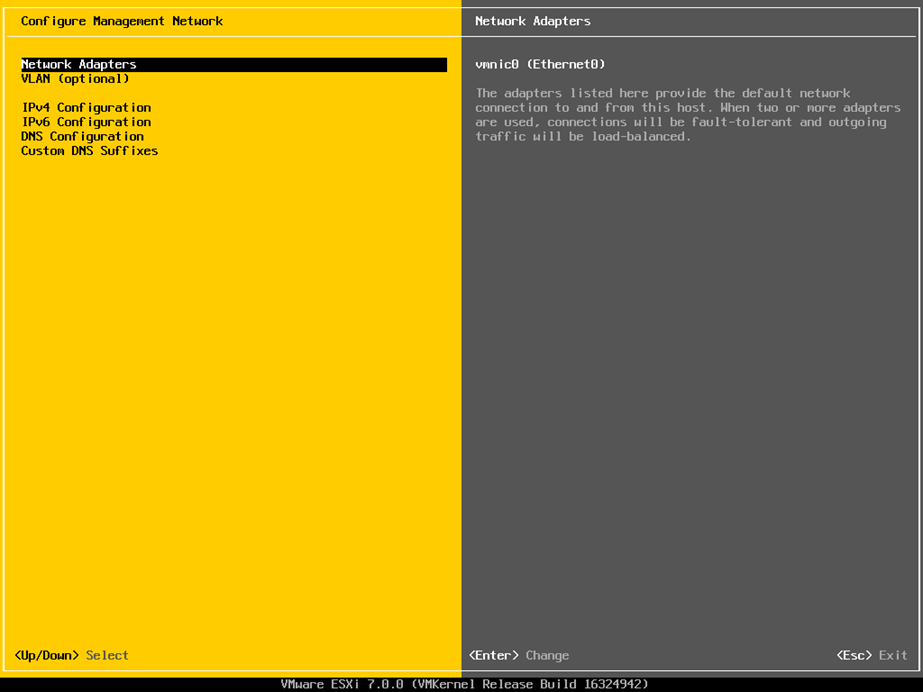
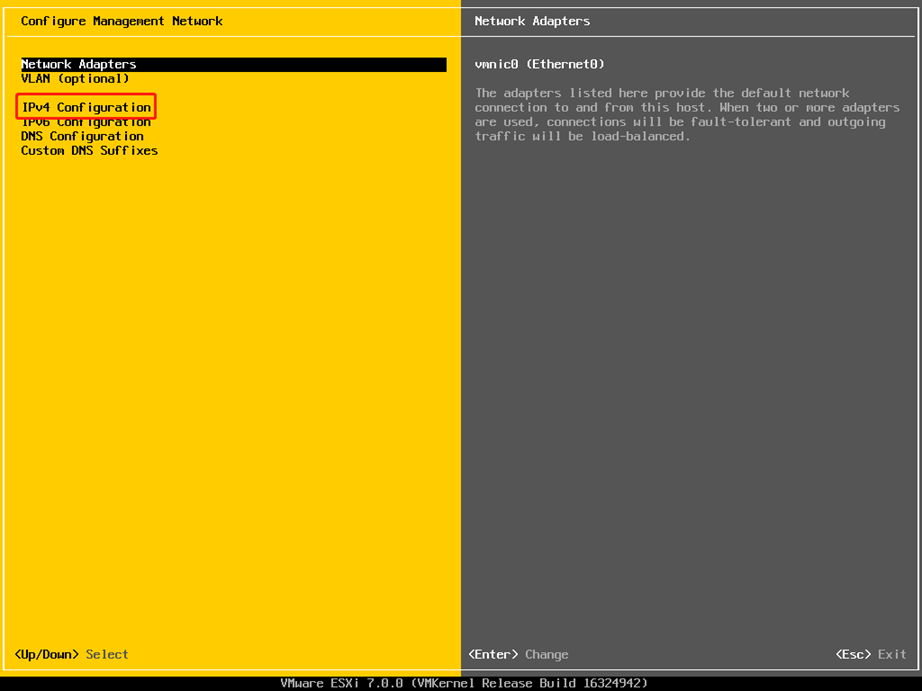
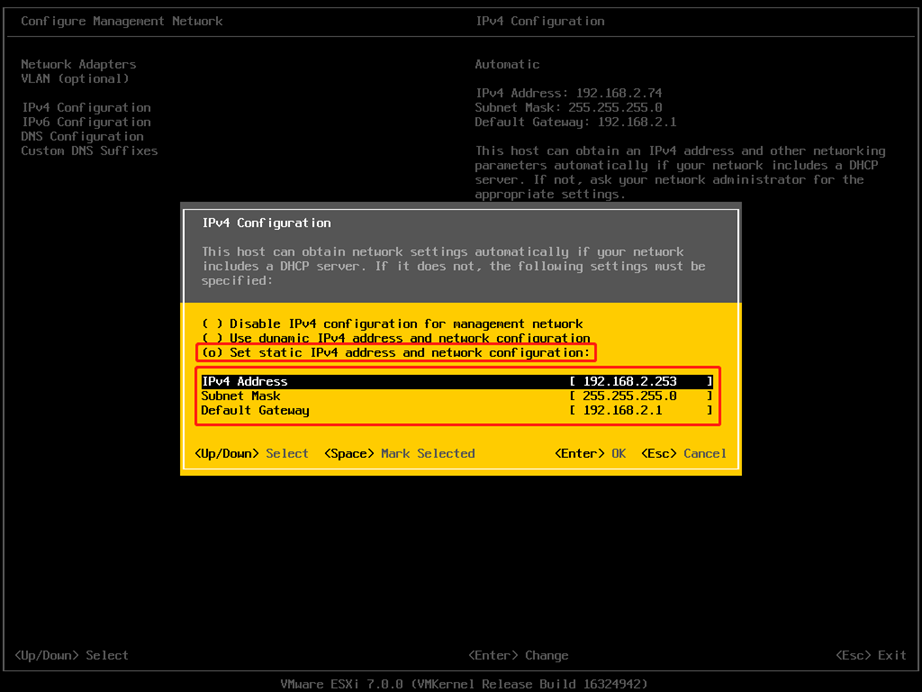
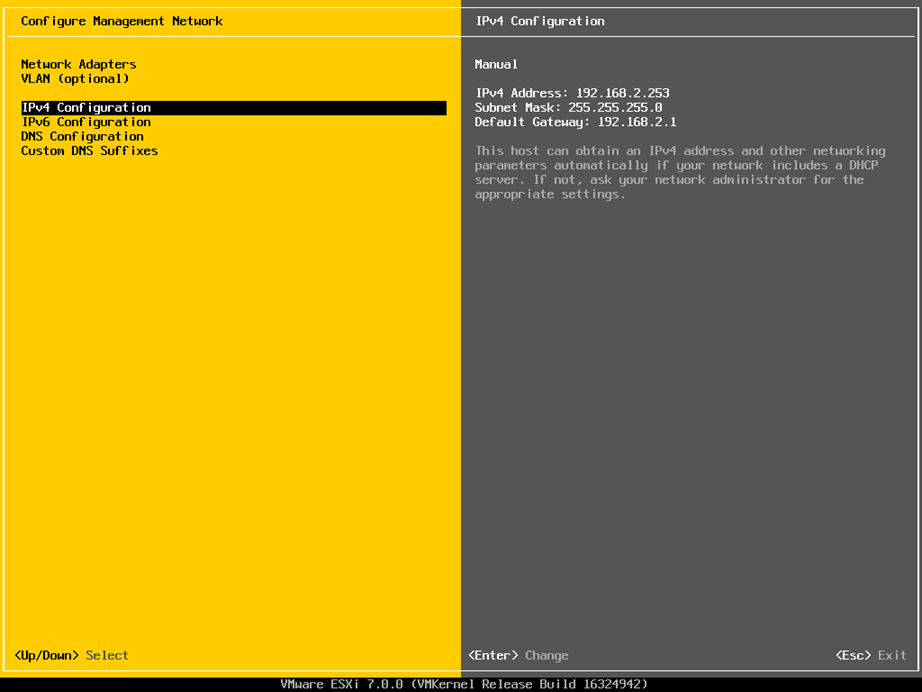
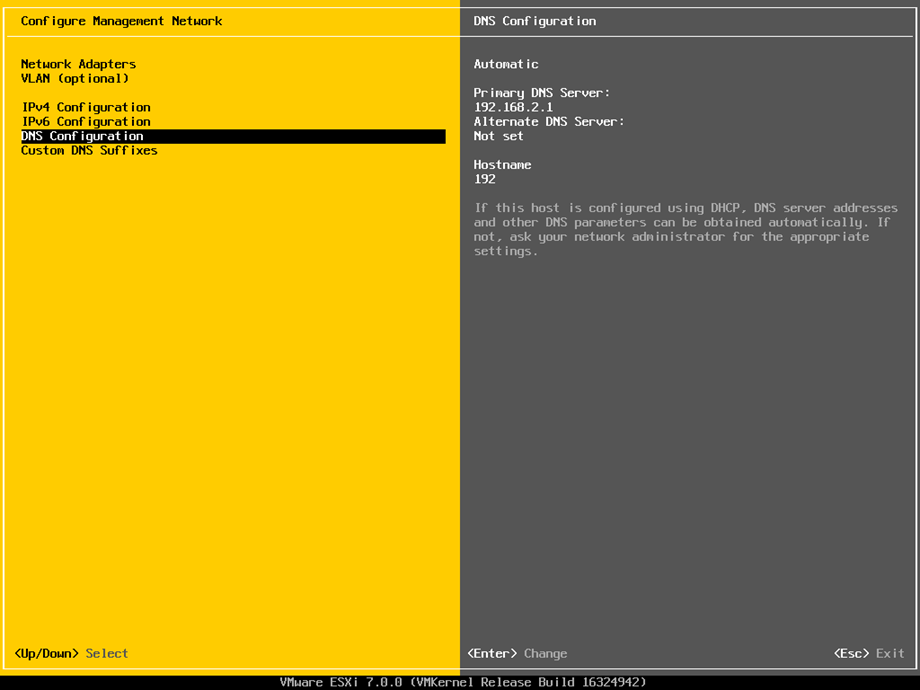
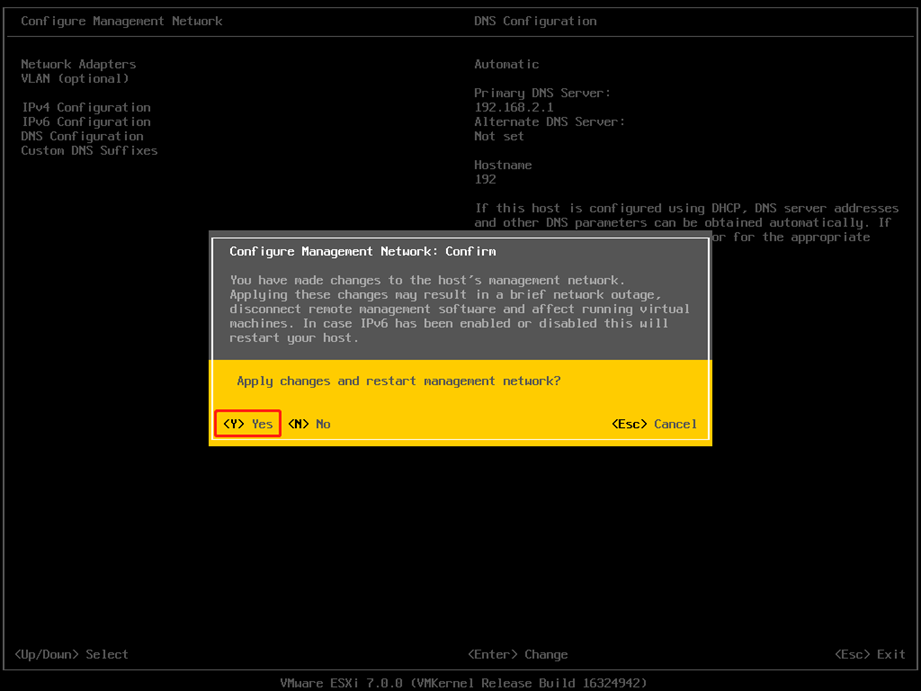
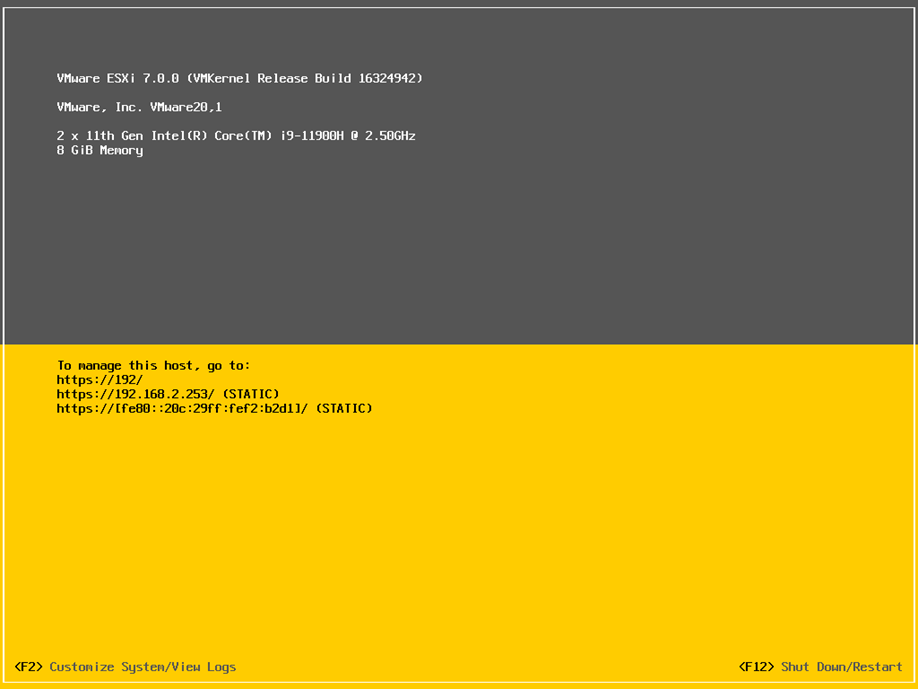
加个友链吧
http://yiqizhuanba.cn