一、硬件准备
准备软件:推荐使用VMware,我用的是VMware 14
镜像:VMware-VMvisor-Installer-6.5.0-5310538.x86_64-DellEMC_Customized-A04.iso
硬件:因为是在宿主机上运行虚拟化软件安装ESXI 6.5,所以对宿主机的配置有一定的要求。最起码I5CPU双核、硬盘500G、内存4G以上。
1、虚拟机准备
#打开VMware选择新建虚拟机
2、典型安装与自定义安装
典型安装:VMware会将主流的配置应用在虚拟机的操作系统上,对于新手来很友好。
自定义安装:自定义安装可以针对性的把一些资源加强,把不需要的资源移除。避免资源的浪费。
#这里我选择典型安装
3、选择稍后安装操作系统,点击下一步
4、选择对应操作系统和ESXI版本,点击下一步
5、虚拟机存放位置与命名
虚拟机名称就是一个名字,在虚拟机多的时候方便自己找到。
VMware的默认位置是在VM ware安装盘符下,我这里改成G盘。
6、指定硬盘容量,这里只做演示,容量就选择默认,点击下一步
7、点击自定义硬件
#网络连接类型的选择,网络连接类型一共有桥接、NAT、仅主机和不联网四种。
桥接:选择桥接模式的话虚拟机和宿主机在网络上就是平级的关系,相当于连接在同一交换机上。
NAT:NAT模式就是虚拟机要联网得先通过宿主机才能和外面进行通信。
仅主机:虚拟机与宿主机直接连起来
桥接与NAT模式访问互联网过程,如下图所示
#这里我选择桥接模式
#处理器分配要根据自己的实际需求来分配。在使用过程中CPU不够的话是可以再增加的。这次只做安装ESXI 6 .5演示,所以处理器与核心都是默认
#先选择CD/DVD,再选择使用ISO映像文件,最后选择浏览找到下载好的镜像文件。启动时连接一定要勾选上后点击确定。
#点击完成即可
8、启动ESXI 6.5系统
#开启虚拟机之后,会出现以下界面
#默认选择第一项,回车安装
安装程序正在检测服务器硬件信息,如果不满足系统安装条件会跳出错误提示。
检测完成之后会出现下面界面,按按回车即可
按F11,Accept and Continue(接受并继续)
这里列出了服务器硬盘信息,默认回车,出现下面界面
选择键盘模式,选择默认,按回车
输入root账户密码(注意:密码长度7位以上)
按F11开始安装
正在安装中,如下图
安装完成之后会出现如下界面
安装完成,回车重新启动系统。
系统正在启动中
系统启动完成,出现以下界面
至此ESXI 6.5安装完毕~~~
9、访问ESXI 6.5 WEB界面
#浏览器输入DHCP分配的IP地址,出现以下界面
输入前面设置的root密码即可登录,如下图
10、设置静态IP
按F2出现下面界面
输入ROOT密码,回车
选择Configure Management Network选项,回车,出现以下界面
选择IPv4 Configuration 回车
用空格选择第三项,设置为静态IP
输入相对应的IP、子网掩码、网关信息,回车
继续选择DNS Configuration,由此发现DNS默认已经分配好了
按ESC,输入Y保存上面的配置信息
继续按ESC 返回主界面
至此,ESXI 6.5配置IP和DNS完毕。
若文章图片、下载链接等信息出错,请在评论区留言反馈,博主将第一时间更新!如本文“对您有用”,欢迎随意打赏,谢谢!




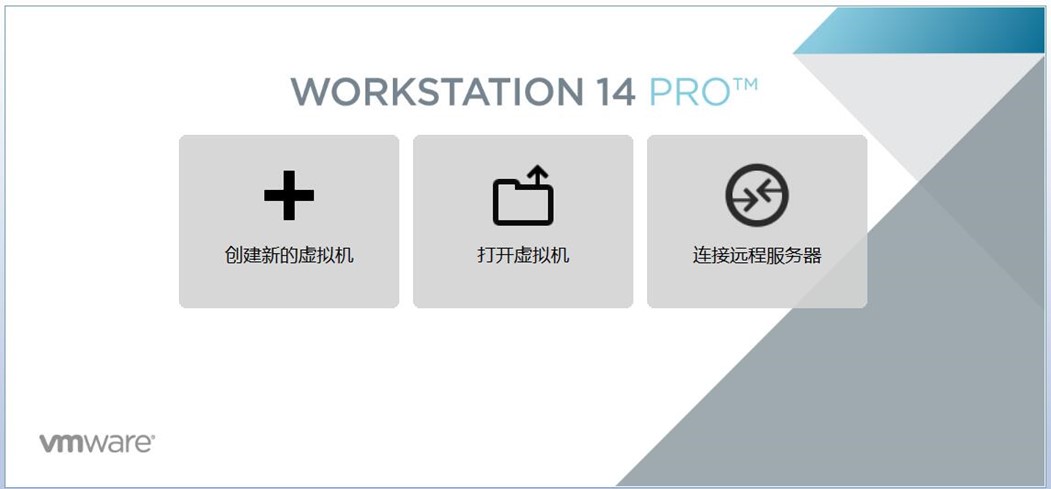
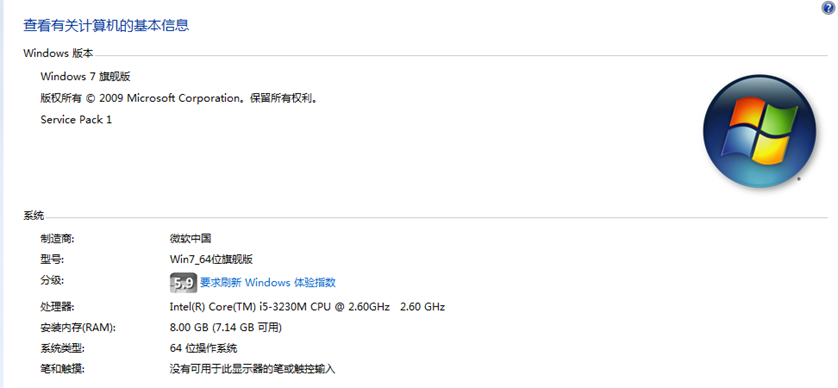
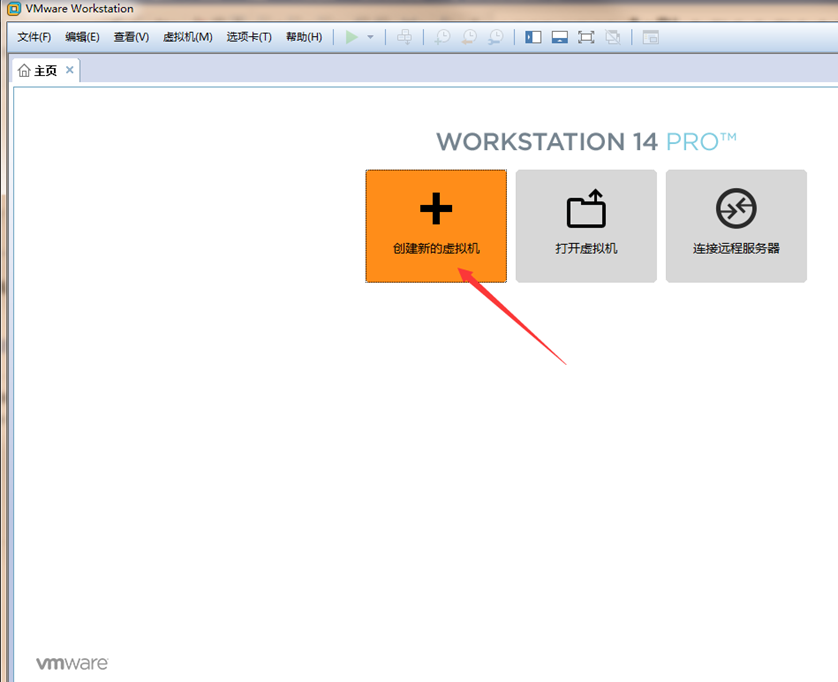
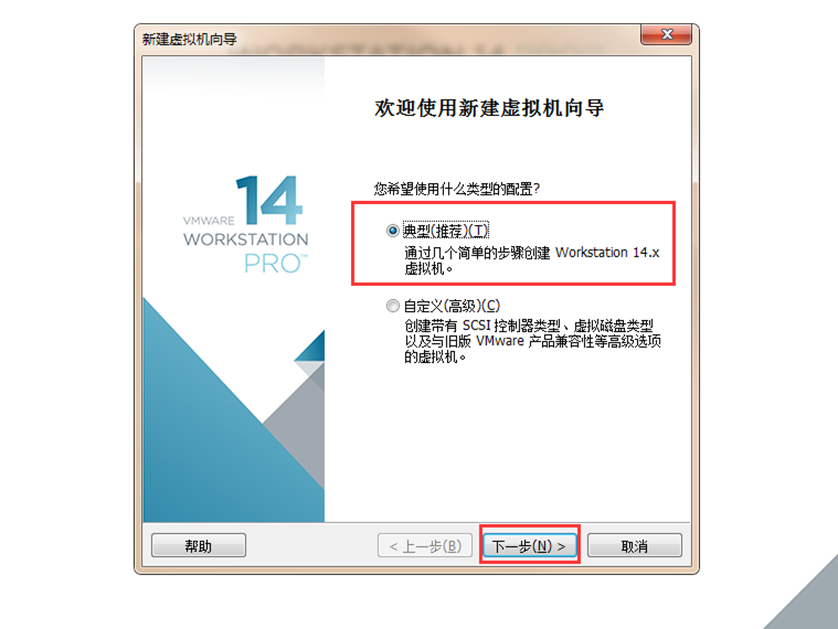
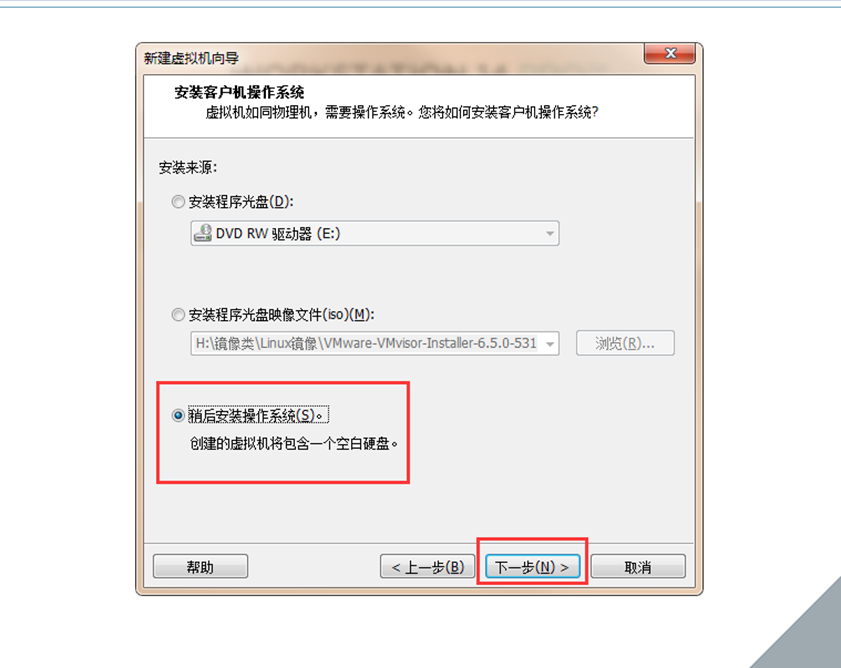
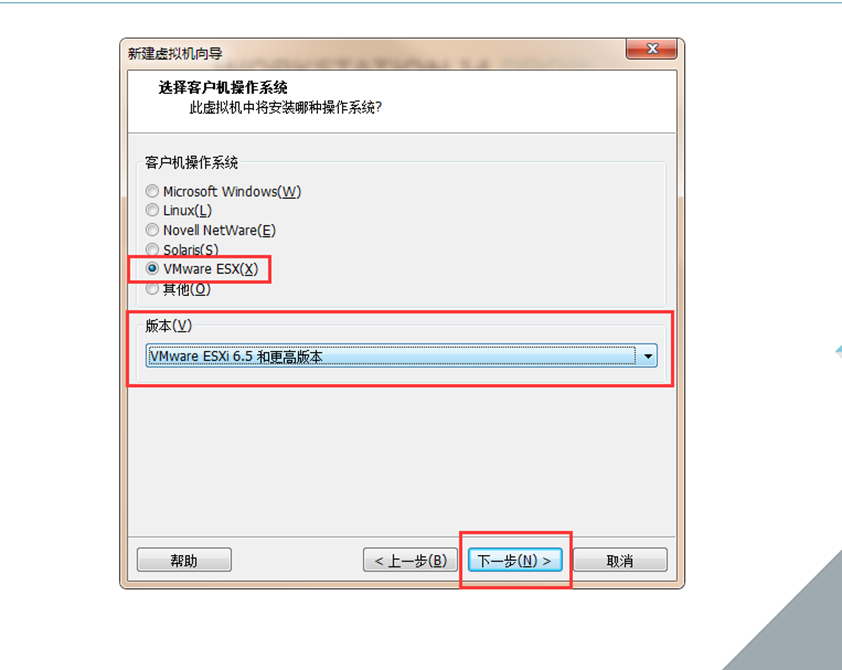
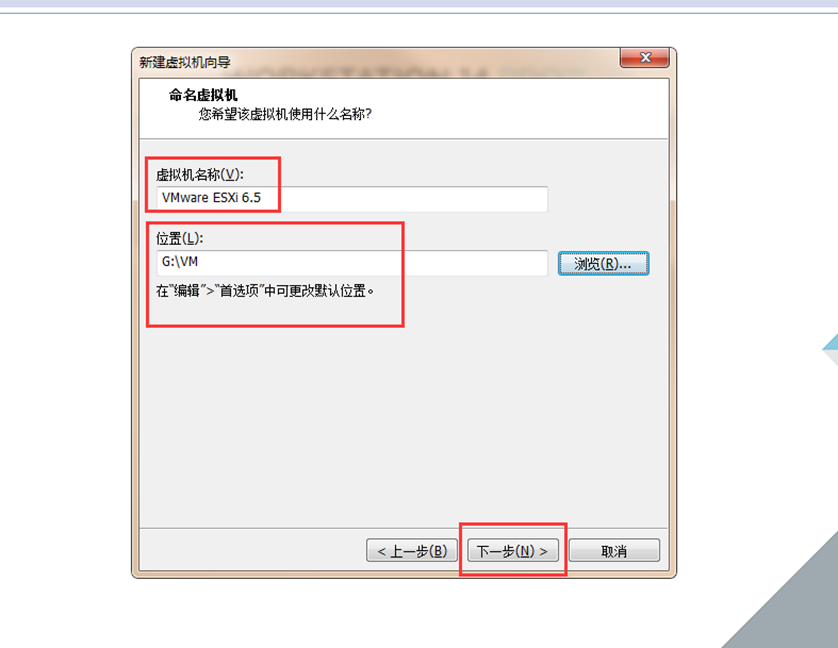
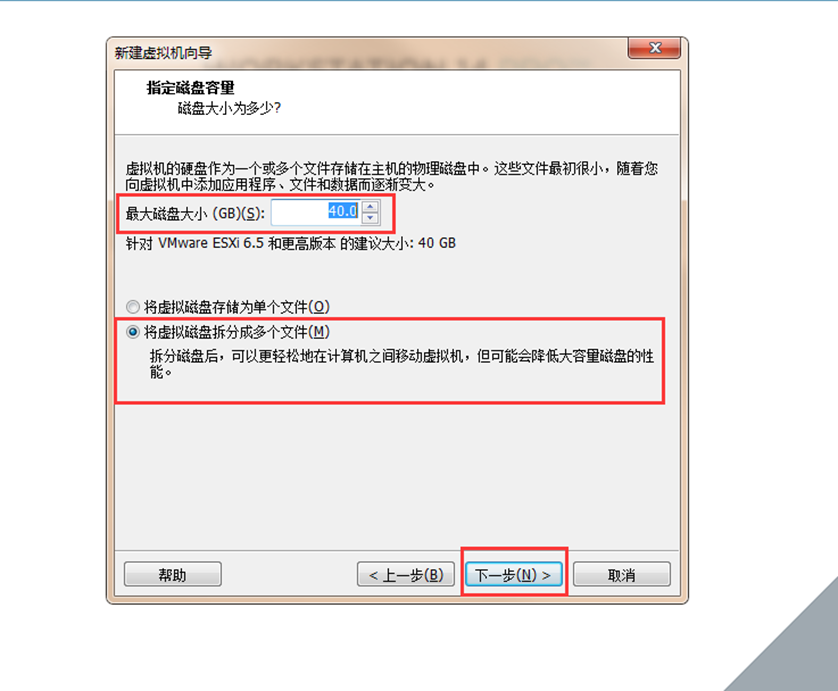
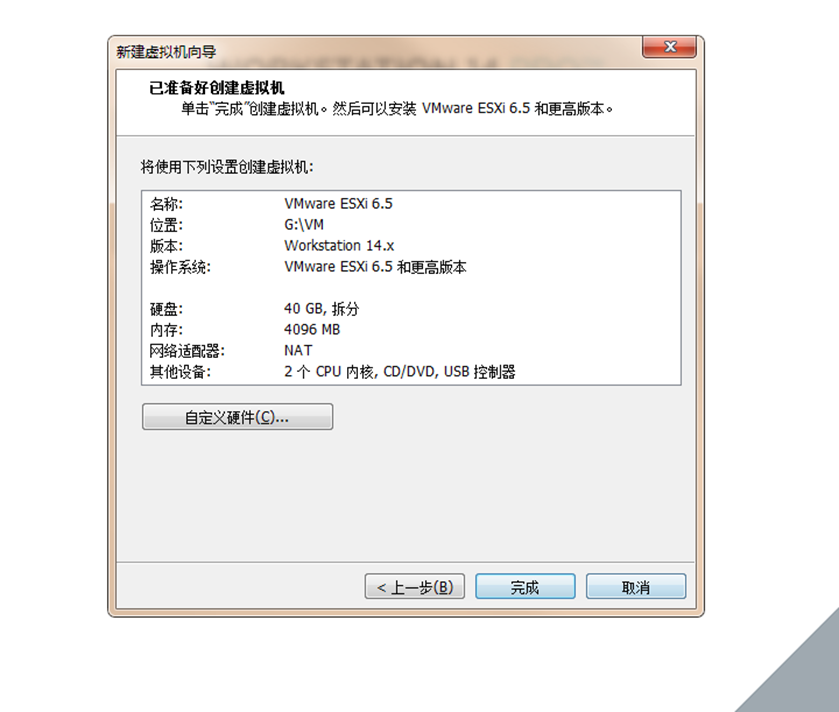
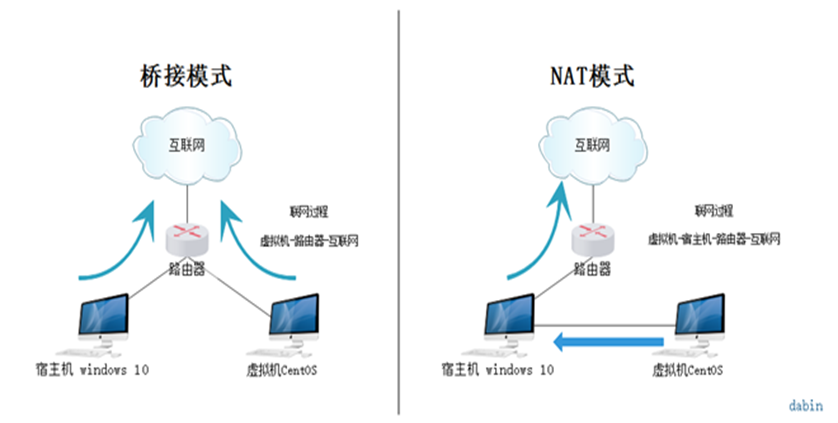
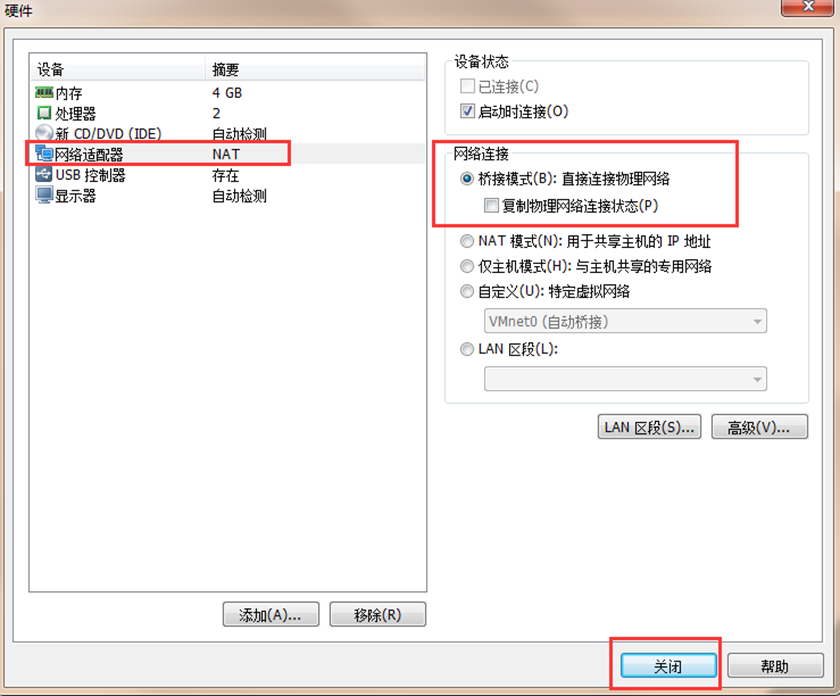
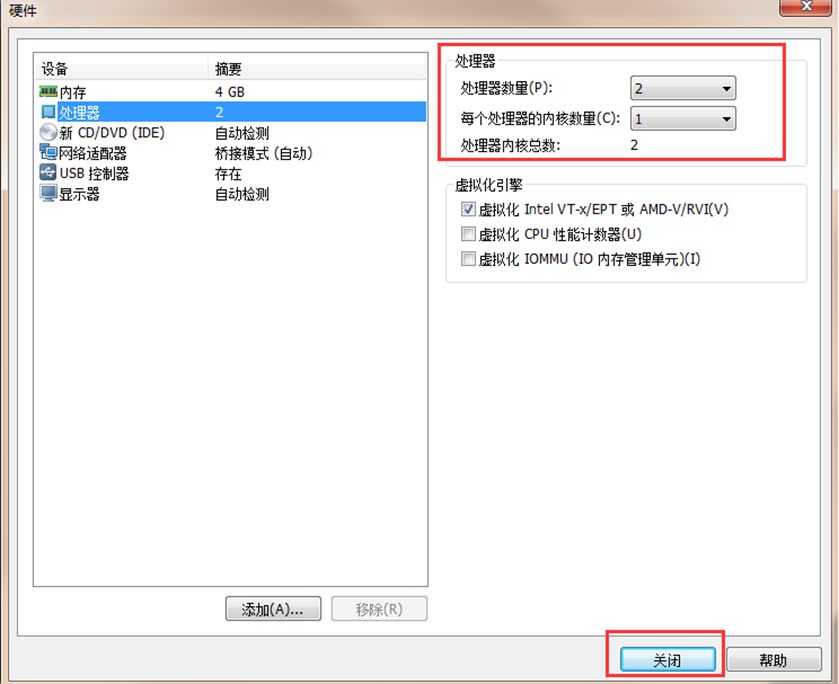
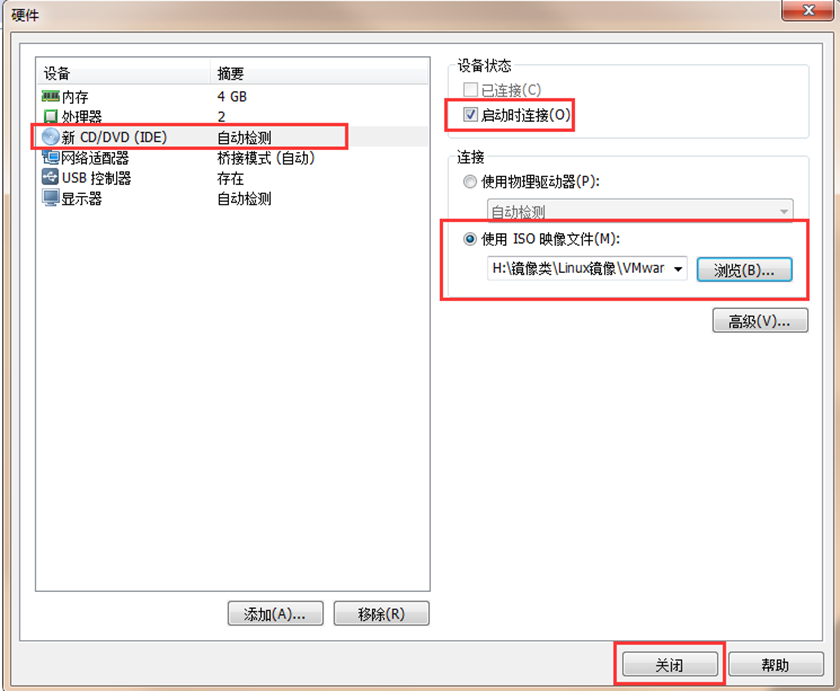
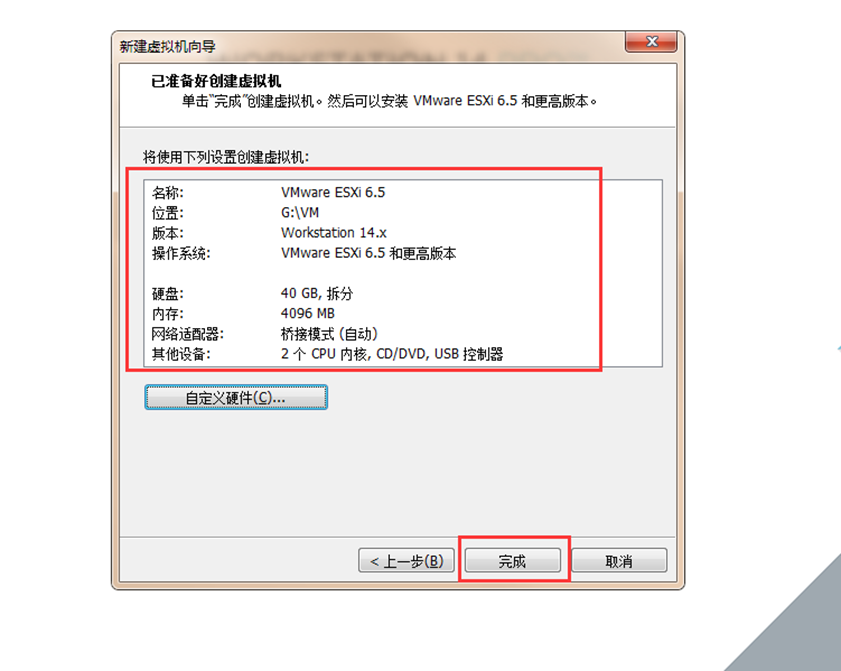
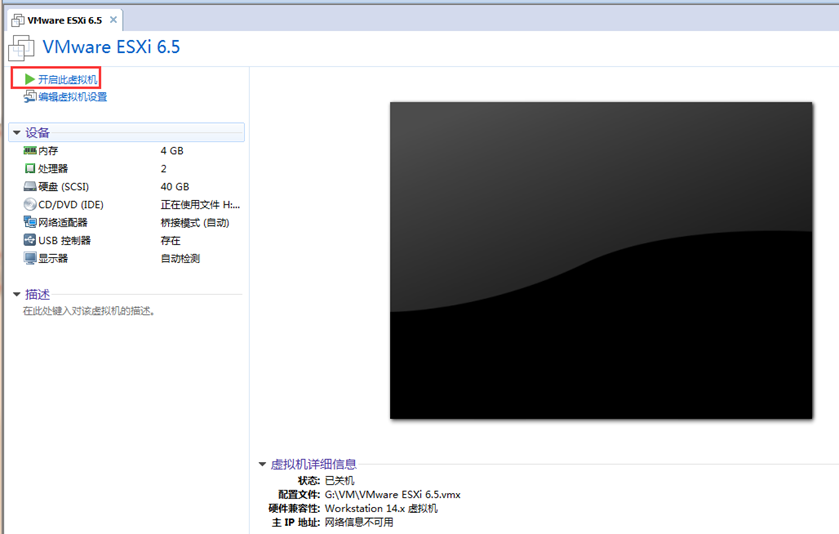
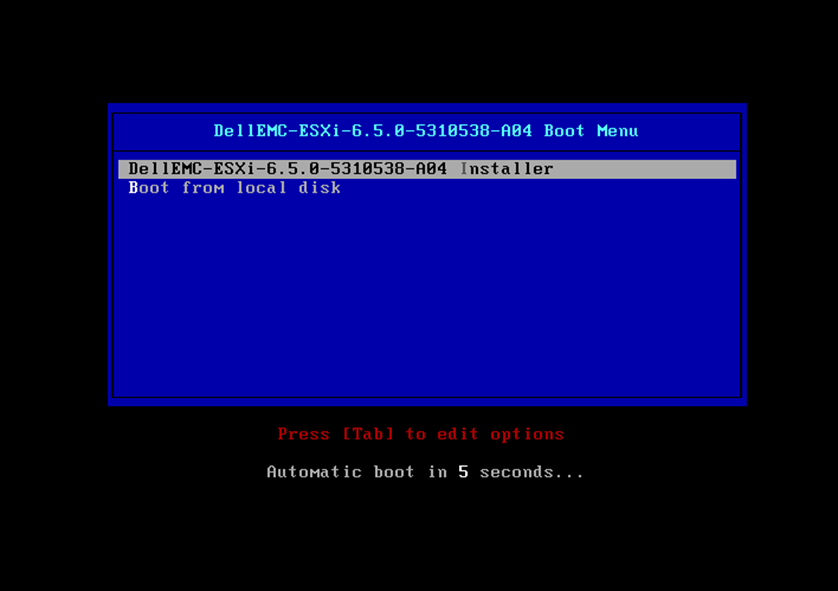
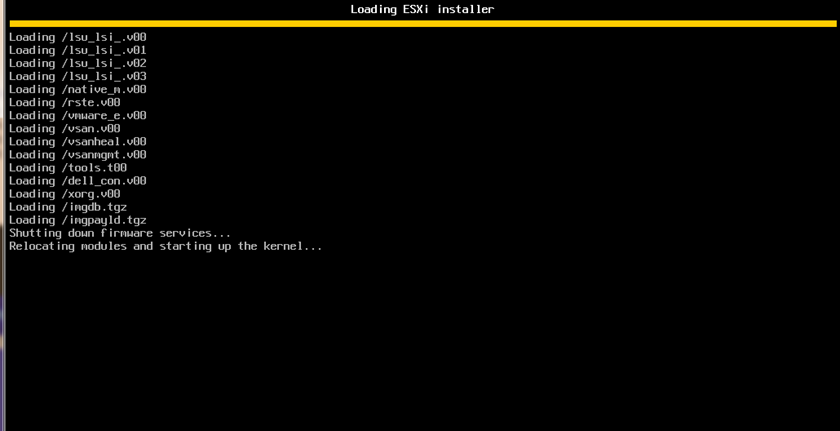
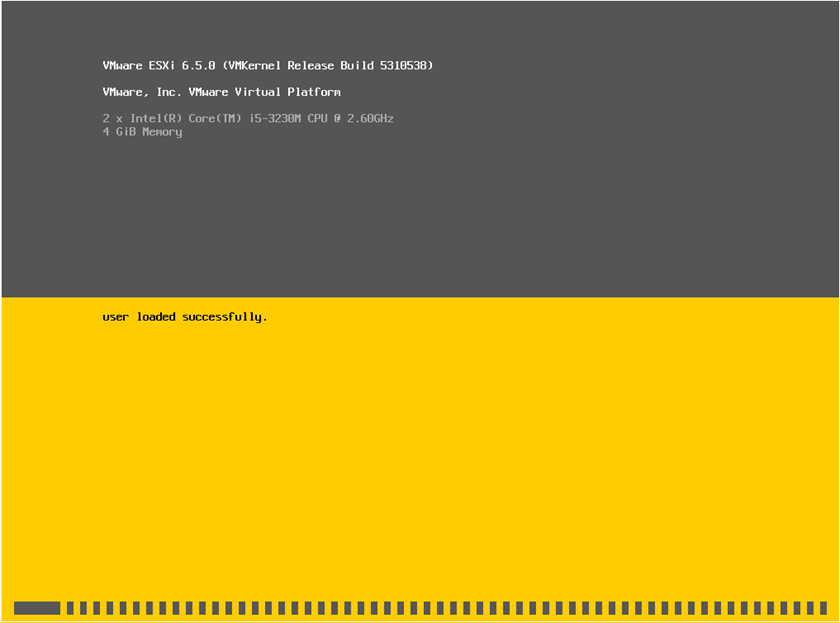
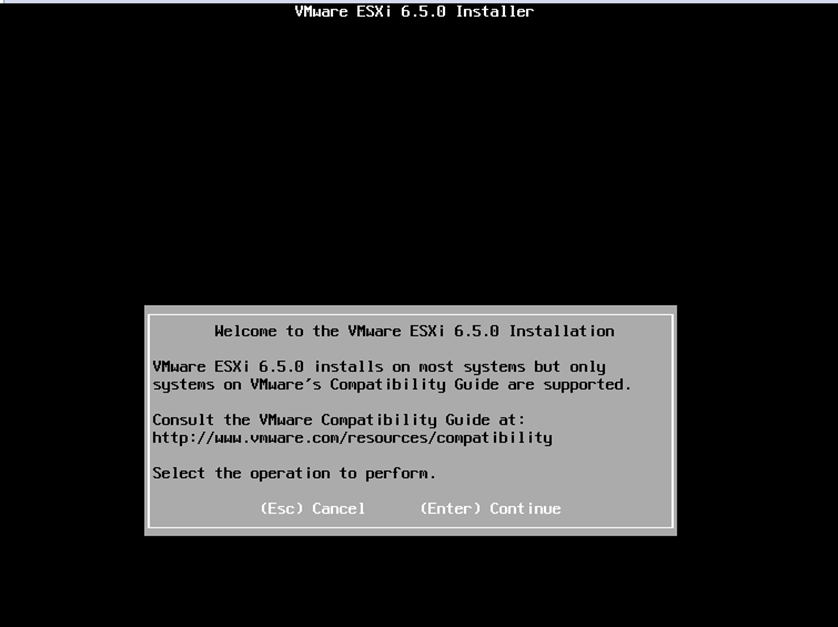
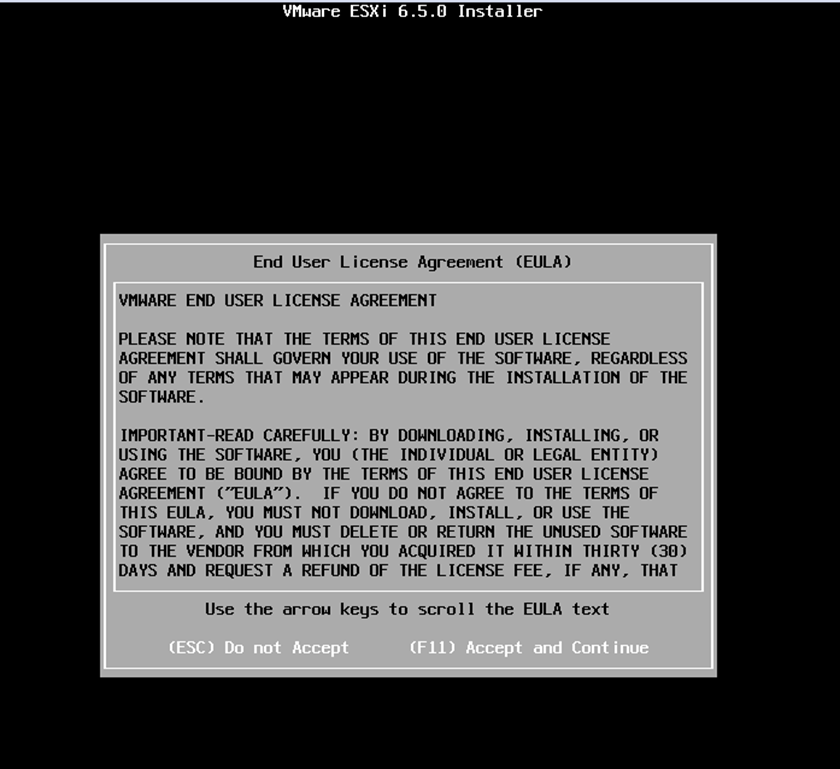
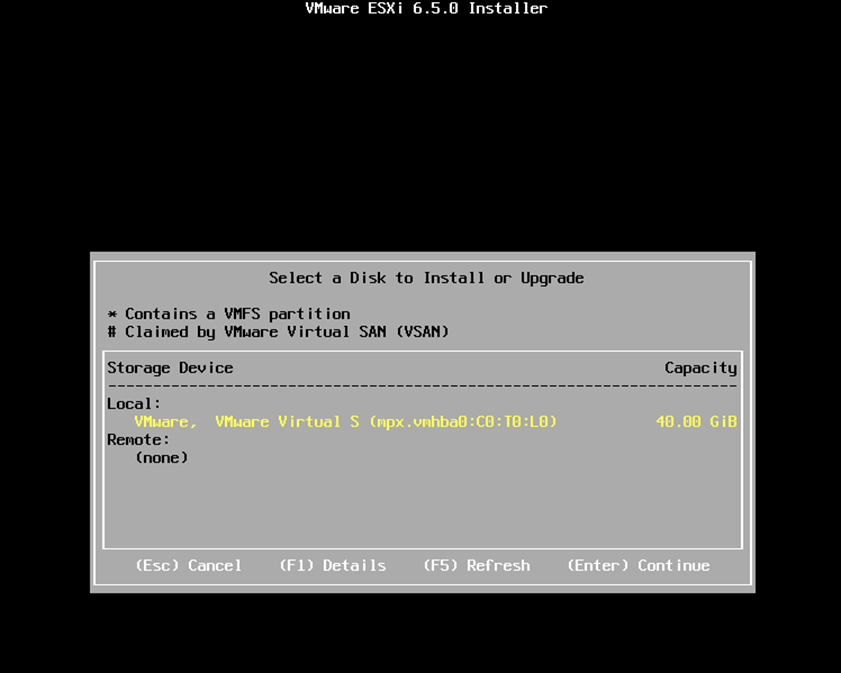
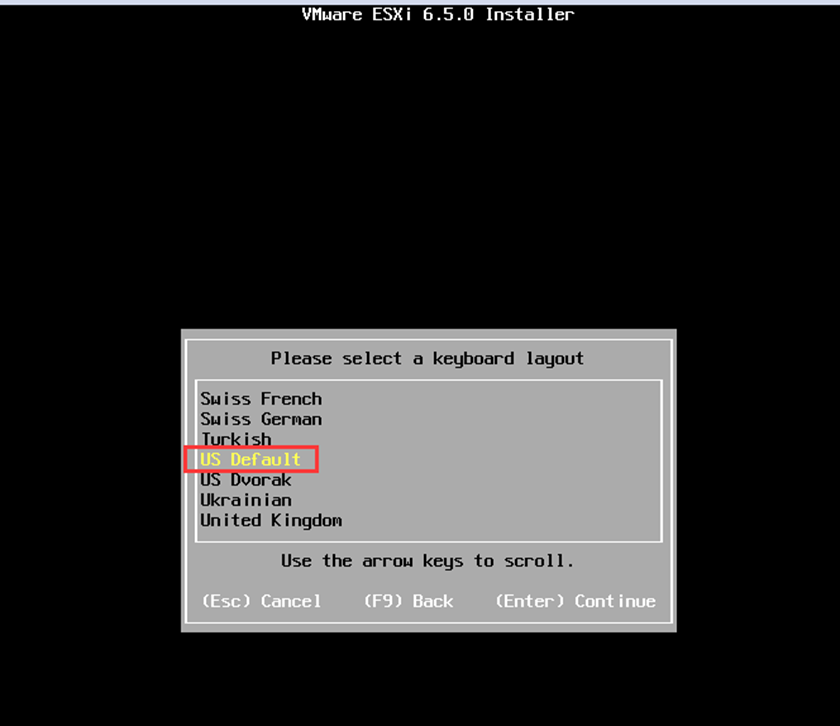
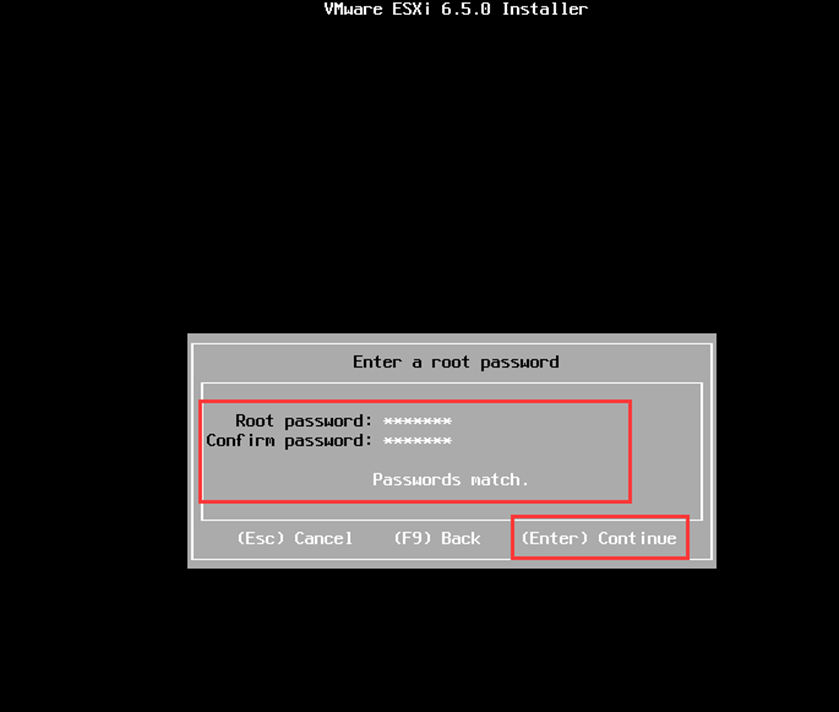
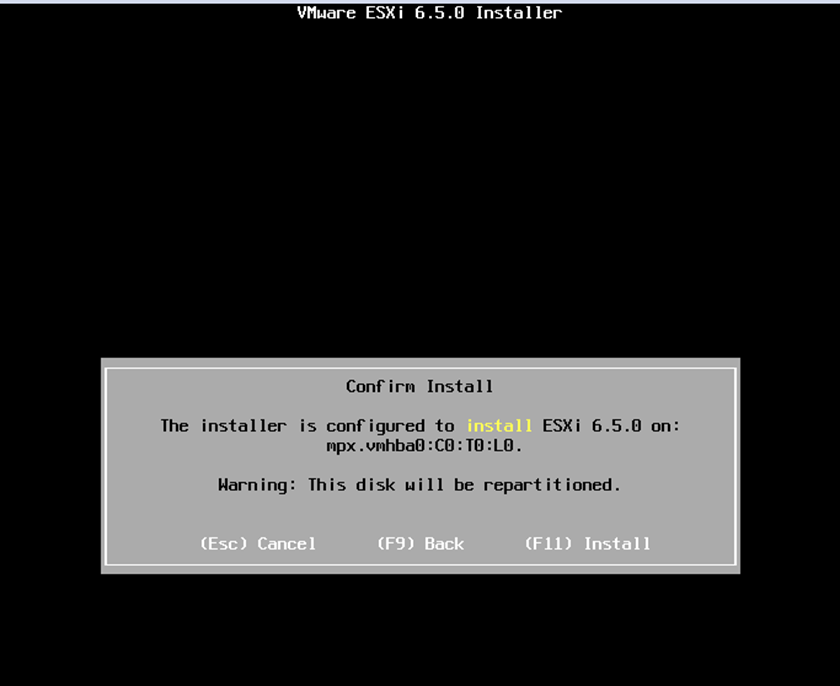
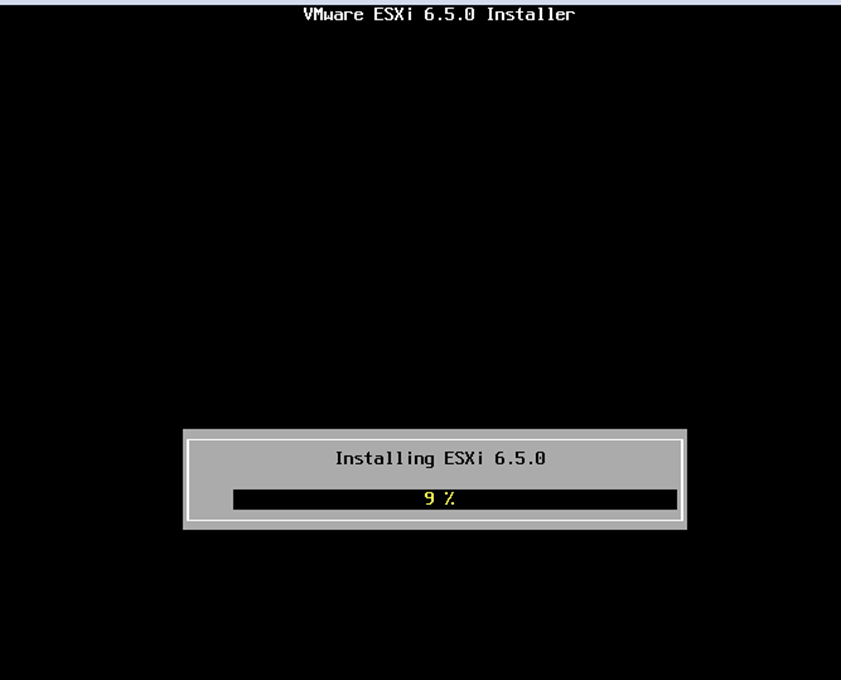
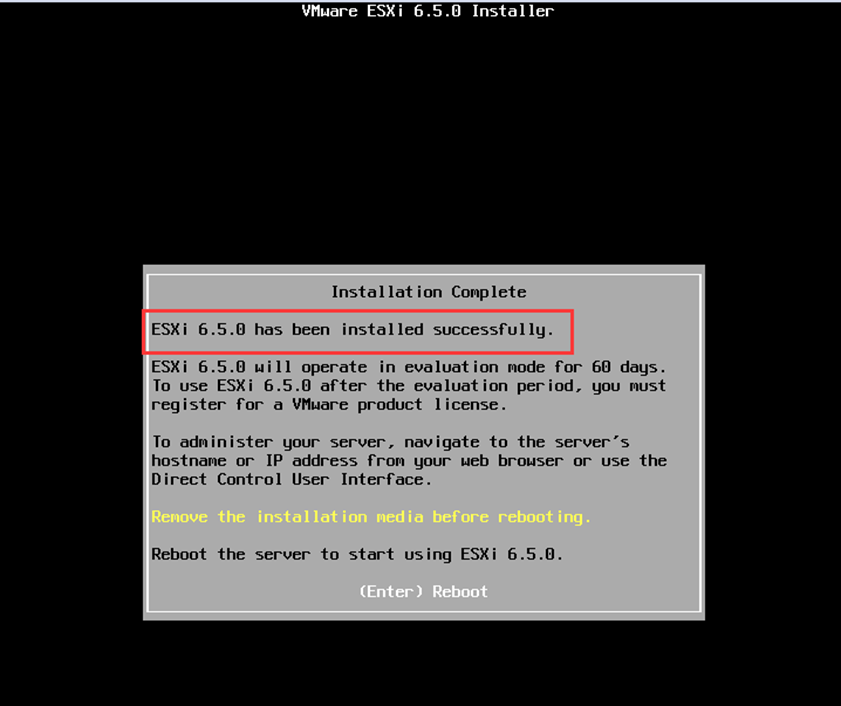
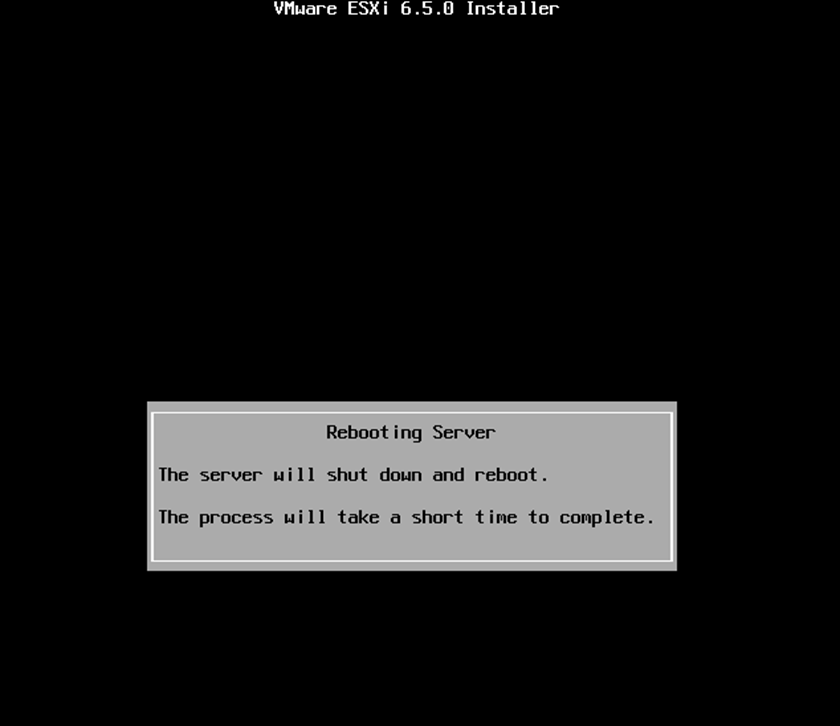
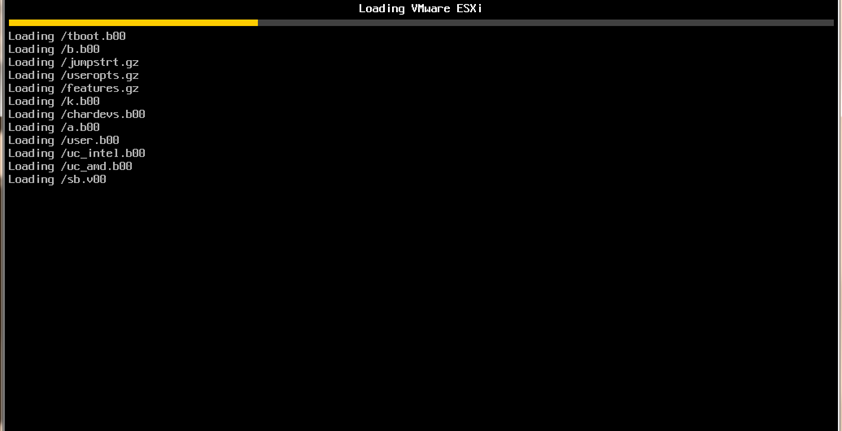
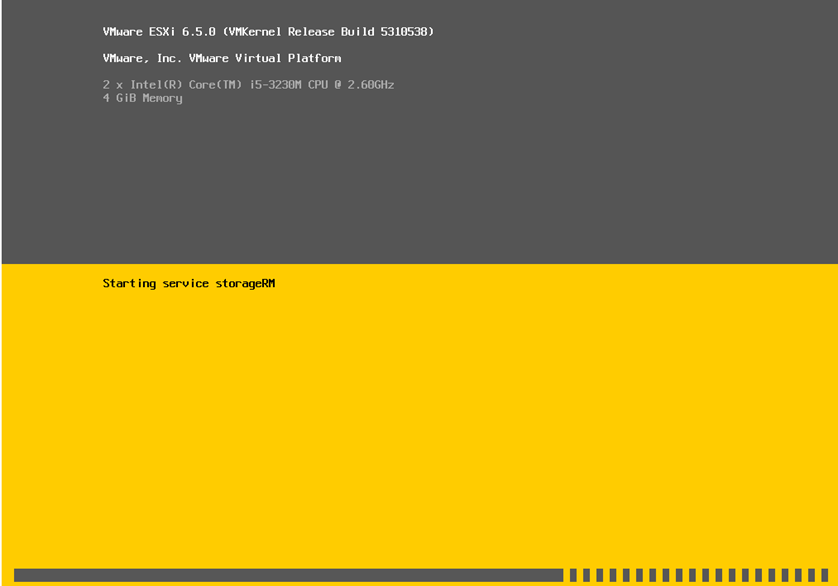
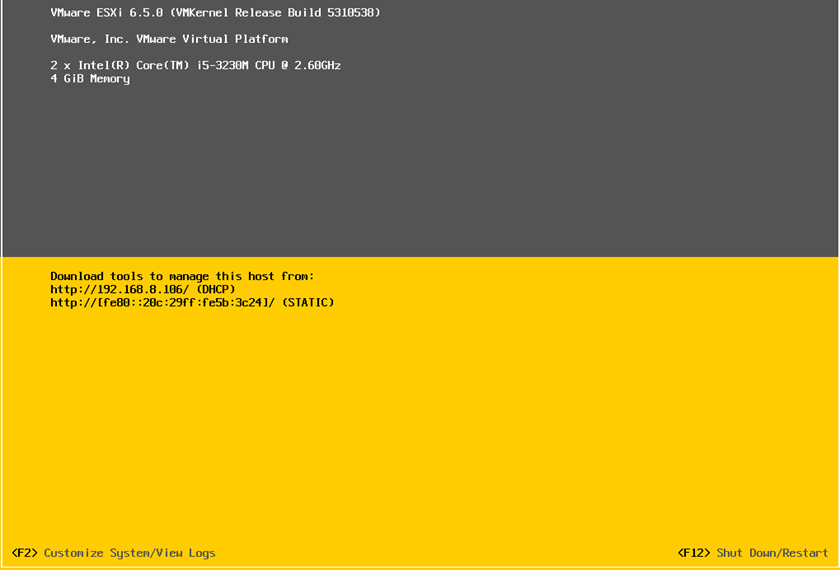
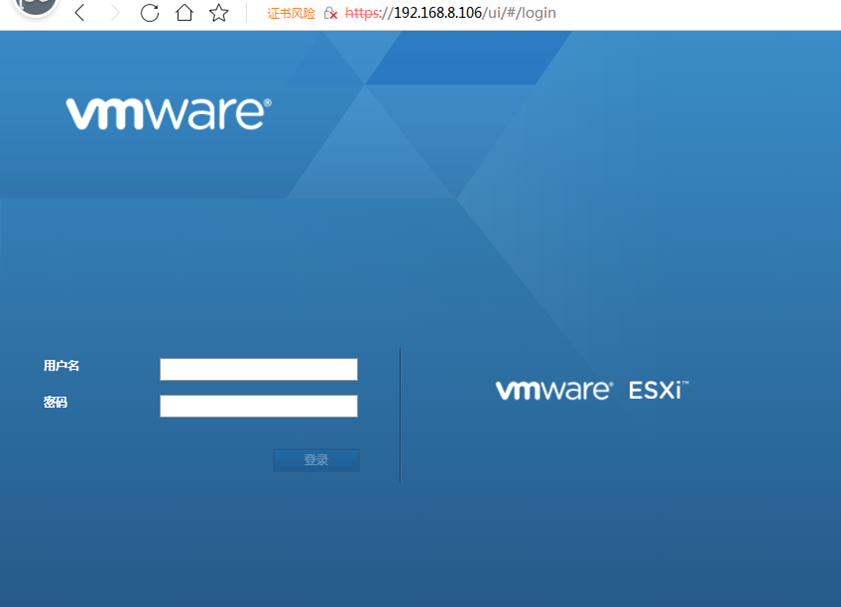
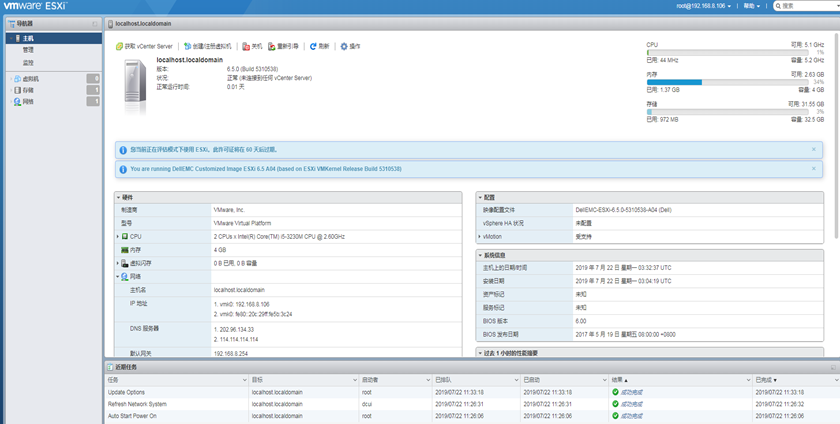
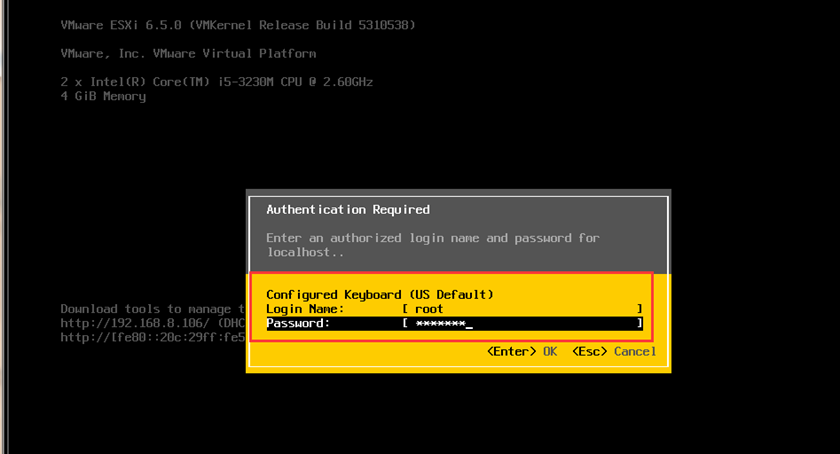
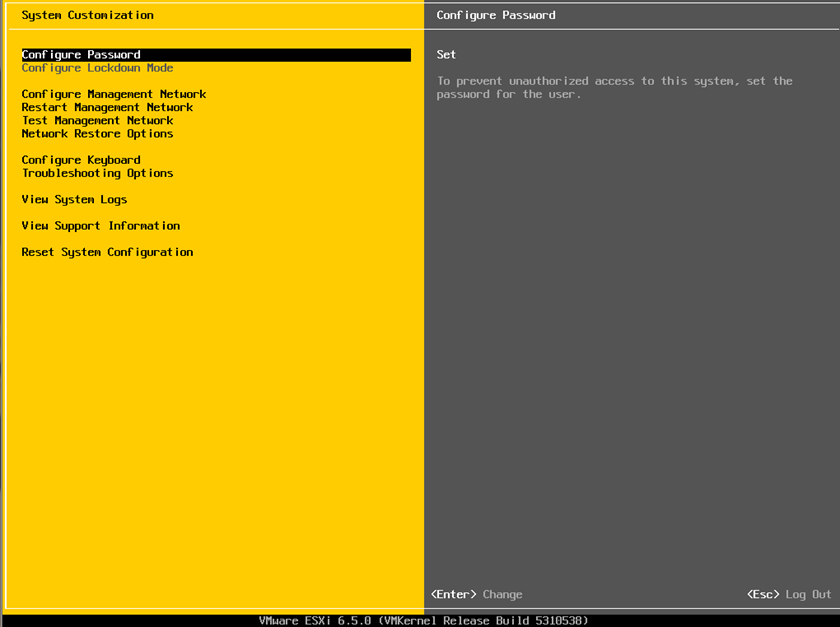
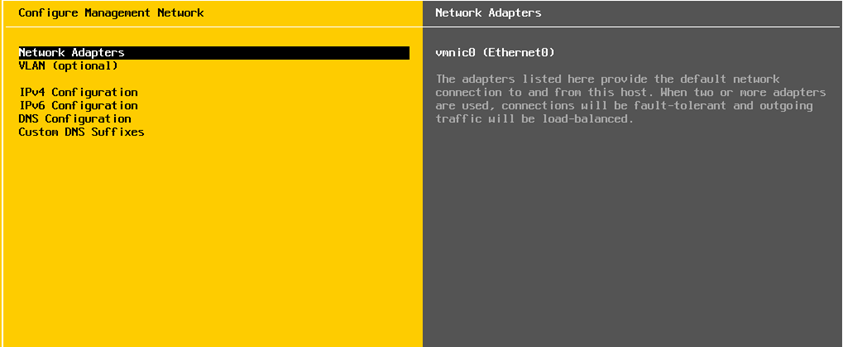
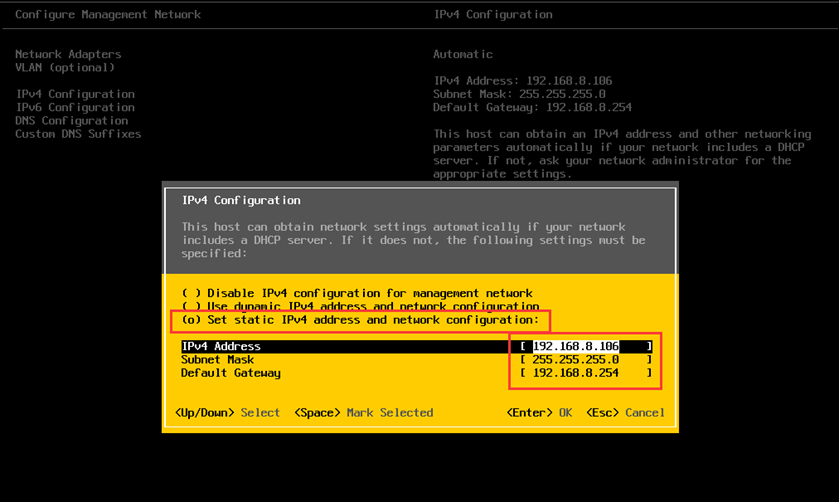
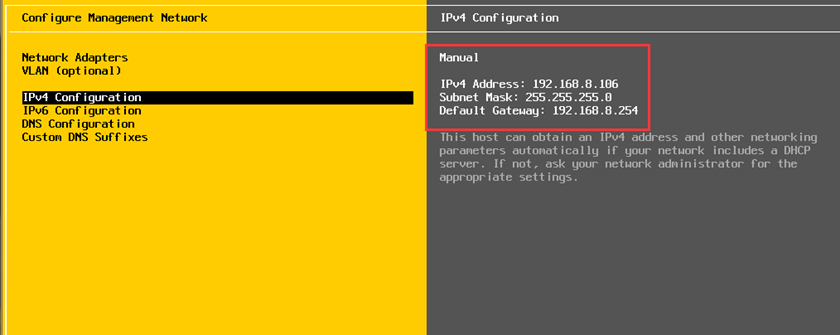
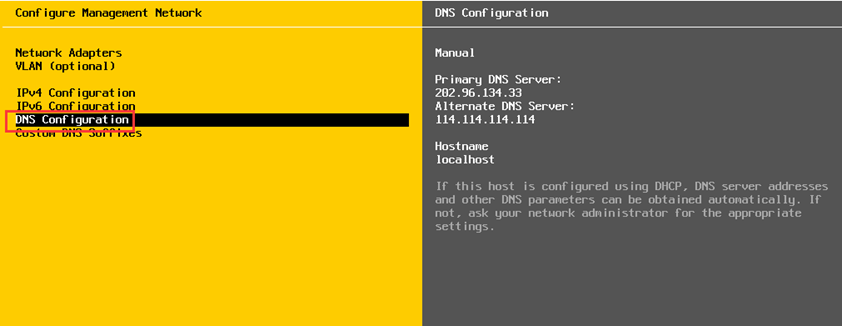
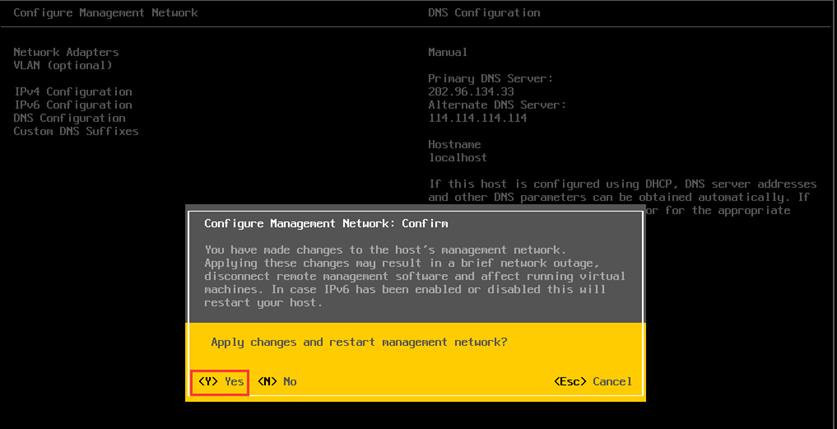
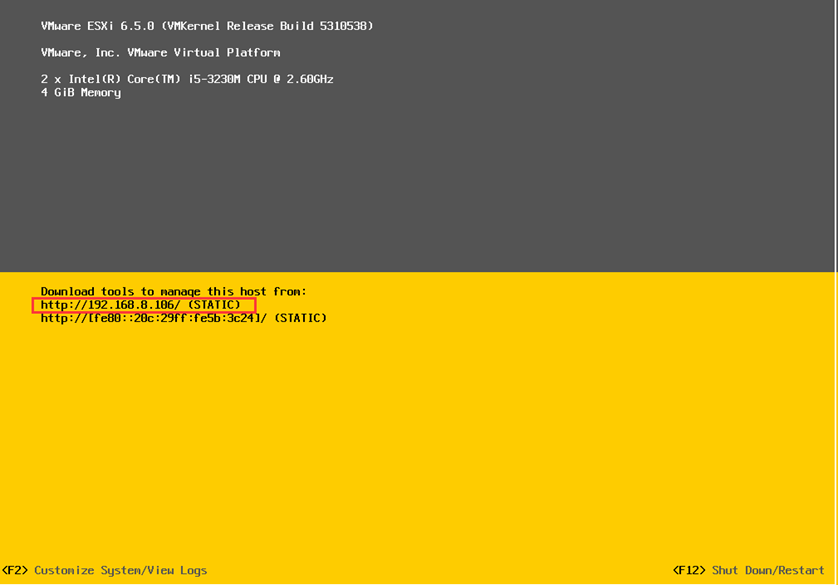
评论